最近,有朋友向我询问使用Adobe Photoshop设计制作个性化水晶按钮和徽章效果的具体步骤。今天系统世界给大家分享一篇关于使用Adobe Photoshop CC 2015设计制作个性化水晶按钮(PS)徽章效果的文章。过程有点复杂。不过小伙伴们,如果你仔细阅读,掌握了制作思路,以后就不难了!话不多说,让我们继续阅读。
一、效果图:

1.新建一个文件夹,用黑色背景填充,然后画一个圆圈,我用绿色填充。
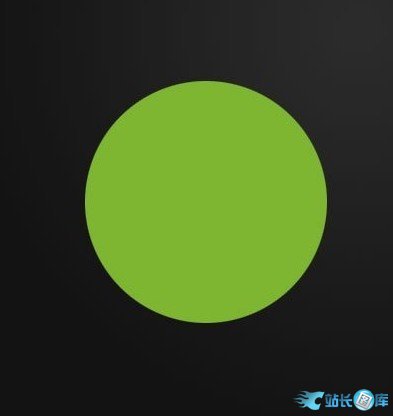
2.接下来,我们需要应用一些图层样式。我们分别使用投影、内阴影和内发光。此外,还有微妙的渐变叠加,使其看起来更具立体感。虽然网上有很多类似的资料,但是最好还是自己动手做。
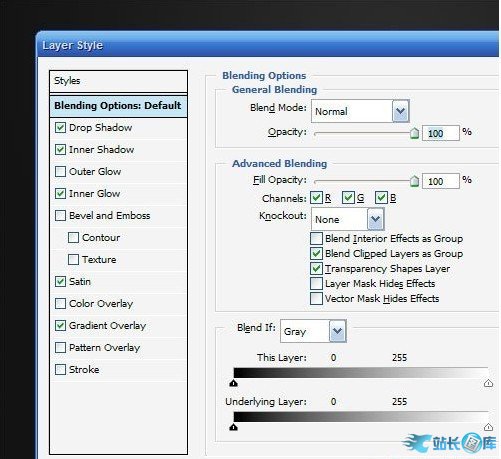
3.内阴影参数
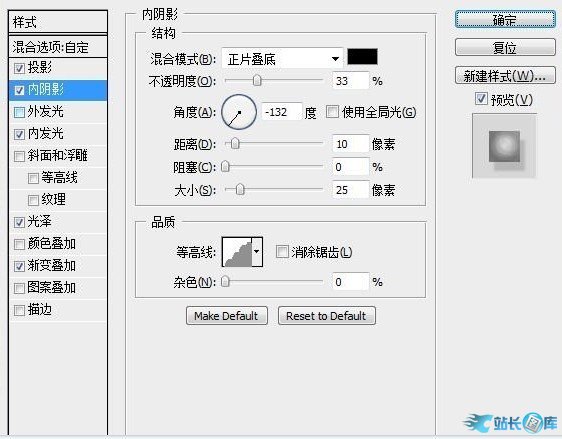
[!--empirenews.page--]
内部发光参数

光泽度参数

渐变叠加参数
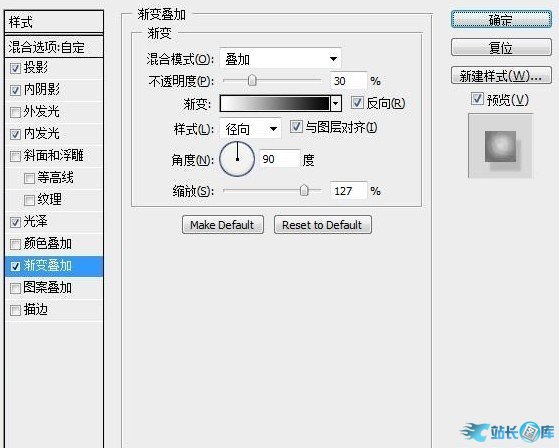
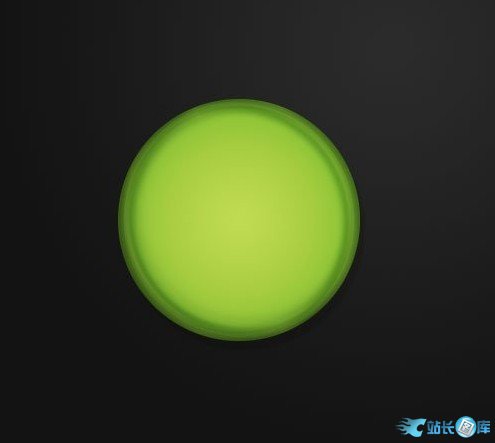
4、接下来使用圆形选区工具画一个椭圆(如图),新建一个图层,画一个从白色到透明的放射状渐变。小心拖动渐变。完成后,将椭圆旋转约30 度。这是我们的主要亮点。
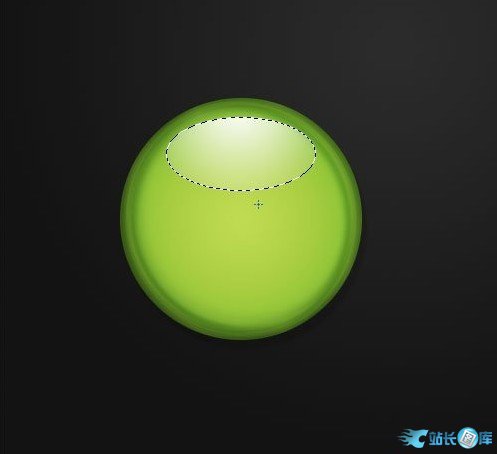
[!--empirenews.page--]
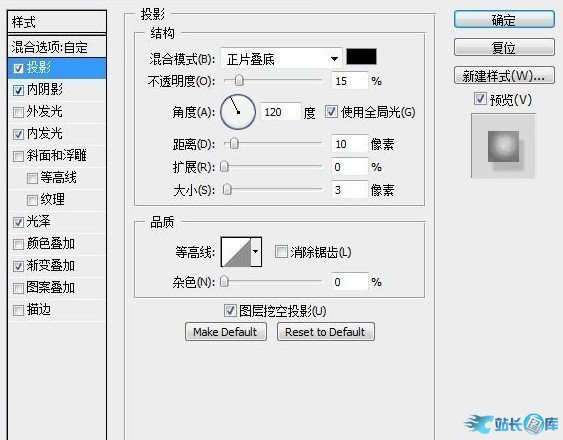
5. 现在复制高光图层,然后按住ctrl 键并单击第二个高光图层以选择其像素。然后按几次向左箭头,然后按删除。 (如图所示)
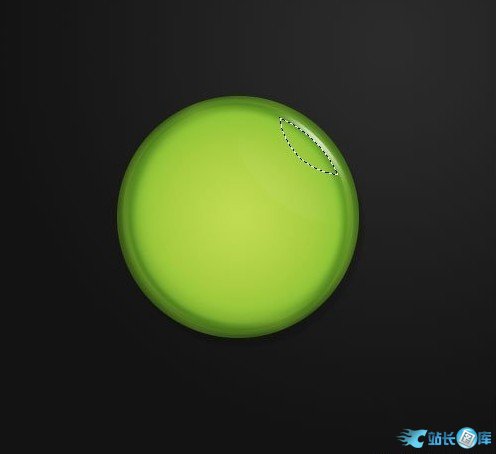
6. 切换回第一个高光图层。然后重复第二个突出显示并旋转,如下左图所示。现在您已经有了自己的按钮样式!

[!--empirenews.page--]
7.下一步非常重要。将填充设置为0%,这样就只有光泽,没有颜色,方便下一步的填充设置。
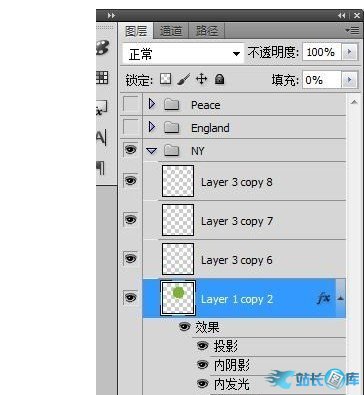
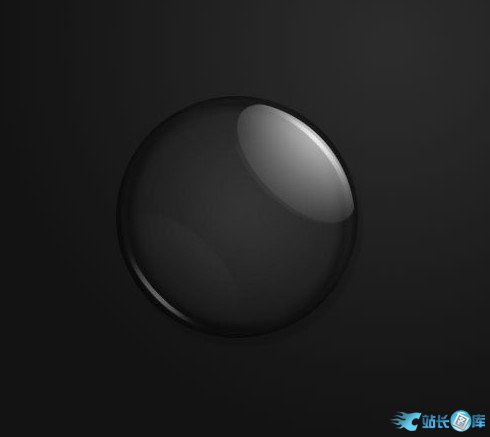
8. 随机选择一张图片作为徽章的背景。

9.按住ctrl键并单击圆形图层以获取选区,然后按shift+i反转选区并删除多余的部分。

10.然后您可以选择一些您喜欢的图片并制作一些您自己的个性化徽章。

好了,这次小编给大家分享的是使用Adobe Photoshop CC 2015设计制作个性化水晶按钮(PS)徽章效果的图文教程。大家都学会了吗?我希望它可以帮助你。更多相关教程请继续关注系统世界。








