最近有网友问我如何用Photoshop制作缝纫补丁。今天给大家分享一个以Adobe Photoshop cc 2016为例制作缝纫补丁效果的详细图文教程!如果您有兴趣,请继续阅读下文。
我们先来看一下效果图:

我去GOOGLE找到了一块小牛皮和一块布料~


拆开小牛皮~
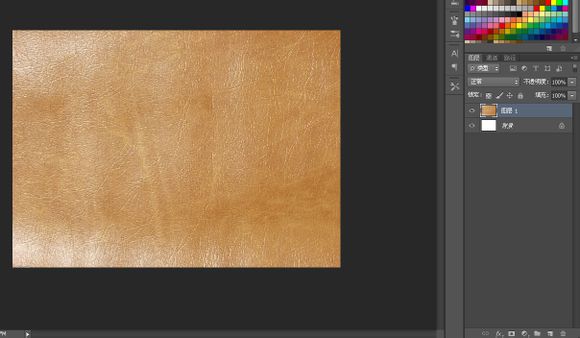
对了,牛仔布也放进去~
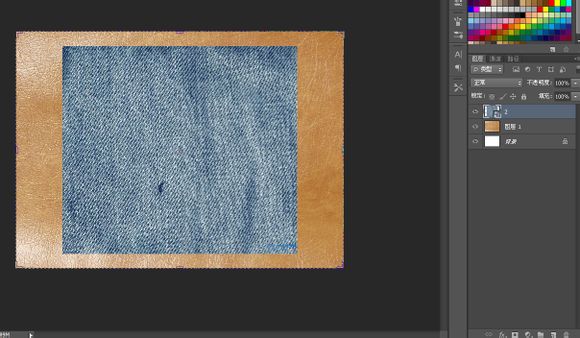
输入一个“方正肥头鱼”的字体,大小230左右,大点小点都没关系~

首先要做出牛仔效果,我们需要扩大这个字体的范围。我不喜欢使用选择扩展。好像有点变形,说不出来,就是不喜欢,所以我用了另外一个方法——图层混合模式中的“外发光”真的很有用!也许有人会说,既然如此,为什么不使用“Stroke”呢? Stroke 会产生硬边角,不好用~
双击文字图层,打开图层混合,按照图片操作,不赘述。需要注意的是外发光范围不要超过牛仔布~

现在单词的边缘仍然有点模糊。进去通道调整一下,隐藏牛仔布,回到通道,复制任意颜色的通道,打开色阶调整一下~可以控制具体的数值,这样我们就可以得到平滑的边缘轮廓了。反转、CTRL+左键获取选区并返回图层栏~
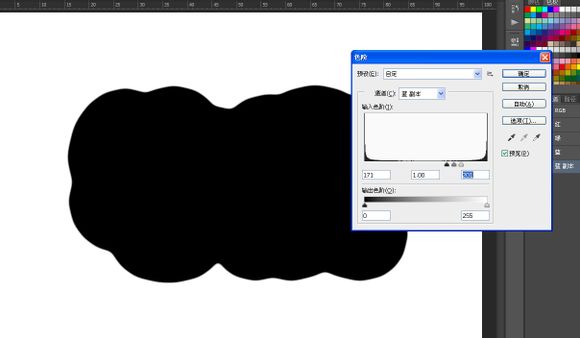
在牛仔布下面新建一个图层,填充任意颜色~
点击牛仔布图层,执行“图层-创建剪贴蒙版”,或者快捷键“CTRL+ALT+G”,或者按住ALT键将鼠标指针移动到牛仔布图层和填充图层之间,会出现一个指向箭头的图标出现。单击图标上的左侧按钮。

接下来我们继续给这款牛仔布添加效果。双击填充图层以打开图层混合模式。
1. 斜角和浮雕

2.外发光,为此我想模拟牛仔布缝在小牛皮上时压力造成的凹陷效果。

牛仔布是厚的东西,当然会有阴影啦~不要给太多,一点点就可以了~

继续应用效果,现在是缝合线凹进去的效果,CTRL+鼠标左键点击填充图层,出现选择框,“选择-修改-收缩”。向内缩小16像素~(虽然扩张不好用,但是缩小还是很给力的)

返回“路径”界面,点击下方的“根据选择生成工作路径”按钮。我们得到一条路。

回到图层,在牛仔布上方新建一个图层,选择黑色画笔,大小为3像素,硬度为0~

按P选择钢笔工具,右键单击鼠标,选择“描边路径”~

双击该描边图层进入图层混合模式并添加“斜角和浮雕”效果。我圈出来的地方是提醒大家注意光线的变化~~

创建一个新的20X100文档并使用椭圆工具绘制画笔。我将用它来模拟缝合线。 “编辑-定义画笔预设”,保存时记住名称,方便以后查找。

单击路径栏中的工作路径,返回图层,在凹陷图层上方创建一个新图层,然后预设画笔,按B键,单击画笔预设按钮。这个按钮可以在多个地方找到。
找到画笔,改变角度、大小和间距~

形状动态在这里也很重要~注意我圈出来的地方~

预设完成后,选择浅色前景色,按P键,右键单击鼠标,选择“描边路径”

现在针迹看起来不太现实,我给它们添加了一些效果,从“斜角和浮雕”开始。
[!--empirenews.page--]

然后还有阴影。凡是看得见的东西都有影子~

我临时决定给他一点颜色看看。现在看起来更容易被接受。至少不再像以前那么平坦、毫无质感了~
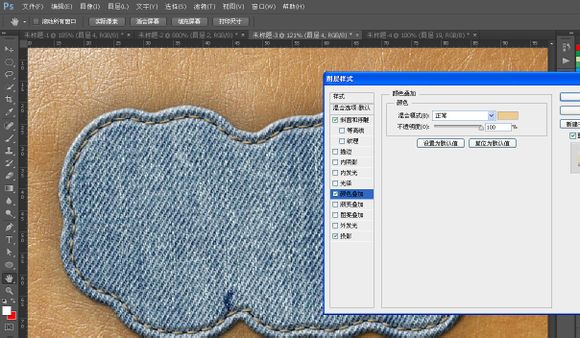
继续~ 接下来,我将开始模拟用剪刀剪开牛仔布后从边缘散开的纤维,然后创建一个新文档来创建画笔。如果刚才画的文档还在,直接画就行了,用像素画笔把它弄歪了。画一条线。 “编辑-定义画笔预设”。

对其进行预设操作。

造型动态~

传播

单击路径栏,左键单击工作路径获取路径,返回图层,在填充图层上按P,右键单击鼠标选择描边路径。

牛仔布到此结束,下面开始牛皮文。单击文本图层。我刚才对他做了一些事。我现在必须康复了~
单击牛仔布并清除图层样式!

复制下面的牛皮,拖到文字图层上~ALT+CTRL+G“创建图层蒙版”~

添加“斜角和浮雕”~

继续添加阴影~

牛皮是有光泽的材质,所以应该有亮点。我用内阴影来模拟高光~

按住CTRL 键并用鼠标左键单击文本图层以获取选区并将其缩小14 像素。直接划水,我放弃使用工作路径,我想加快速度~

高斯模糊3.0,添加“斜角和浮雕”~

将复制的描边图层的填充级别更改为较低。
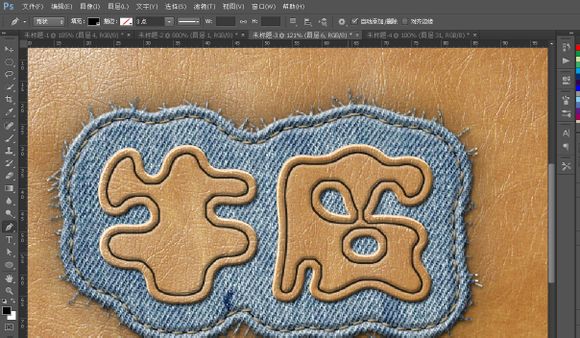
将此选择转换为路径,并在凹陷层上方创建一个新层以创建缝合线。
之前提到的一些方法我就不详细说了~

找到您刚刚使用的缝合刷。保存的话就不用从头开始设置了~

按P键,选择浅前景色,右键单击鼠标,选择“描边路径”~

添加斜角和压花

影子~

最终效果图~

以上就是如何使用Adobe Photoshop cc 2016制作拼接补丁效果的完整内容。希望对大家有所帮助。








