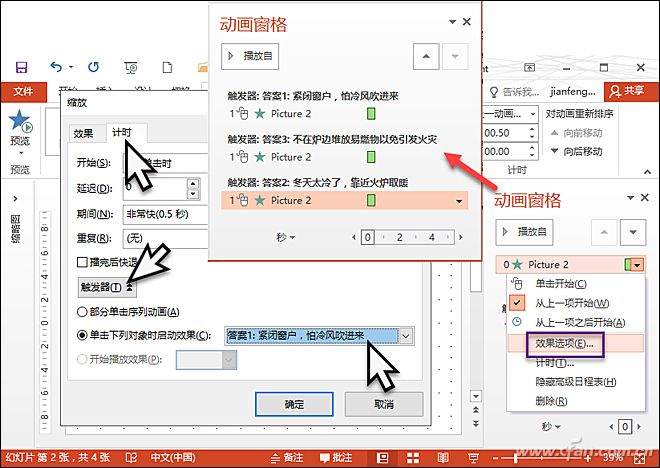最近帮同事做了一个课件。有一个以选择形式进行的课堂测试。学生选择答案后,当场给出反馈。这种实时反馈的问题也可以用在一些速答比赛中。那么如何在Powerpoint中创建这样具有实时反馈的多项选择题呢?本文将与读者分享两种制作方法,大家可以根据自己的需求选择使用。
善用控件并随时获得结果反馈
Powerpoint的开发工具相当强大。利用内置的空间和简单的代码就可以实现现场反馈功能,非常简单。本PPT问题下面的三个答案都是通过控件做出的。点击答案会弹出提示窗口,反馈对错或文字提示(图1)。

打开Powerpoint2016,首先使用文本框创建标题等,然后切换到“开发工具”选项,单击“命令按钮”,然后在工作区中拖出一个矩形按钮(如图2),将Caption名称更改为答案按钮就是这样。

右键单击该按钮并选择“命令按钮对象编辑”(图3)。这时,您可以编辑按钮上的文字,将其更改为答案。复制该按钮的2 个副本,然后修改最后两个按钮上的文本以阅读接下来的两个答案。

如果要修改答案的字体大小等属性,可以右键单击该按钮,选择“属性表”(图4)。在“字体”选项中,可以修改文字属性。点击后面的“.”,弹出字体属性框,根据需要进行修改。字体大小等

右键单击该按钮(答案A),选择“查看代码”,打开VBS编写窗口。这是一个错误的答案。中间添加一段代码,使得代码如下(图5):
私有子PA_CommandButton2_Click()
MsgBox '答案错误,请再考虑一下! '
结束子

同样右键答案B按钮,在中间添加代码:MsgBox '答案错误,再想一想!右键单击答案C 按钮。这是正确答案,所以中间添加的代码是:MsgBox '太棒了,正确答案(图6)。
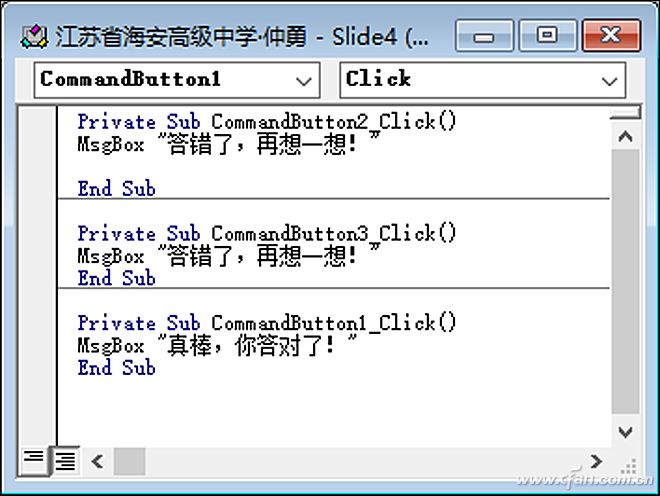
按F8 键播放幻灯片。点击答案,实时弹出反馈窗口(图7)。点击错误答案,会提示“答案错误,请再考虑”;回答正确后,会弹出“太棒了!正确答案”的提示。”。
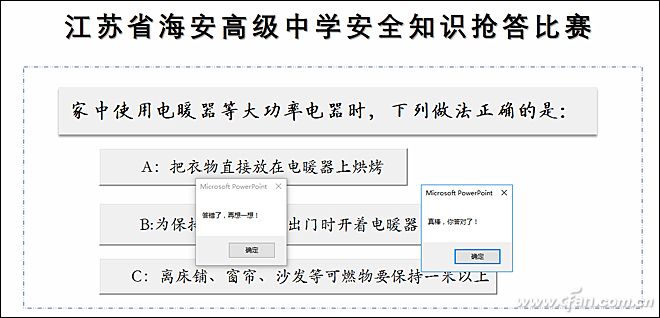
不要写代码,用触发器来制作
用代码写的实时反馈问题,视觉效果有点呆板。如果你在答题后想要更好的视觉效果和更炫的交互效果,也可以使用触发器来制作。
首先,使用文本框创建问题和答案。答案是分开的,每行一个答案(图8),答案后添加结果图片(正确或错误)。切换到“主页”选项卡,点击“选择选择窗格”打开选择窗格,选择第一个答案后,然后双击选择窗格中的文本框名称,将其修改为“答案1”,这样就可以了相当于给答案文本框添加一个名字,并分别修改答案文本框的名字,方便后续识别。

是真是假图片是通过百度搜索到的。插入到ppt中后,如果图片不符合要求,可以使用“裁剪”工具删除多余的部分(图9)。如果图片有背景,可以使用“删除背景”功能清除背景。如果图片有纯色背景,可以使用“颜色设置透明色”使背景透明。

在回答问题之前,不显示正确和错误的图片。只有点击答案才会出现相应的提示。所以需要给错误的图片添加退出动画。选择所有正确和错误的图片,切换到“动画选项卡”(图10),选择“动画”下的“缩放”动画,在答案后的正确和错误图片上添加“缩放”动画效果。当然,这里的动画效果还可以设置得更加炫丽,甚至还可以在动画中添加个性化的声音。

右键单击答案1后面的图片动画,选择“效果选项”(图11),切换到“定时”,然后单击“触发”,选择“当以下对象出现时启动效果”后面的“答案1”文本框单击“,然后单击确定按钮。然后为另外两张对错图的动画添加触发器。触发对象分别是答案2和答案3。添加完成后,动画窗格如图所示。最后,播放幻灯片。当你在答题过程中点击答案时,稍后会出现正确或错误的图片。当您点击答案时,它是随机完成的。