我们在日常工作中经常需要截图,但是有些图片默认是无法直接截图的。例如,对于UAC拦截的截图,在Windows 10中弹出UAC窗口时,默认情况下无法运行其他截图程序,因此无法成功截图。事实上,对于这种特殊的截图,Windows 10已经自带了各种可以截取的组件。
更改组策略——以拦截UAC图片
默认情况下,当当前系统弹出UAC拦截窗口时,系统会默认提高桌面安全性,导致无法运行其他截图程序。这时,你可以通过修改组策略来绕过这个限制。
在搜索框中输入“gpedit.msc”启动组策略编辑器,依次展开“计算机配置Windows设置安全设置本地策略安全选项”,在右侧窗口中双击打开“用户帐户控制:切换当提示提升安全桌面时,将其设置为“禁用”(图1)。

图1 组策略设置
禁用上述策略后,现在打开注册表编辑器等组件并以管理员身份运行命令提示符。系统中将弹出“用户帐户控制”窗口。此时只需按下Alt+PrintScreenSysRq键即可成功截图(图2)。但请注意,系统默认设置可以有效防止恶意程序的运行。建议截图后再次恢复组策略默认设置。
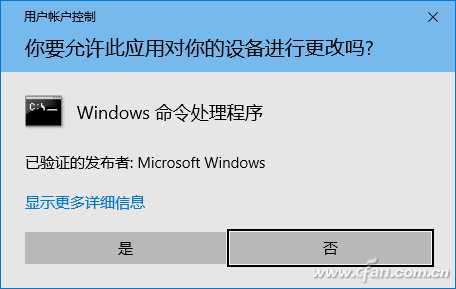
图2 修改组策略后可以截图
巧妙利用远程桌面拦截用户登录界面
默认情况下,如果退出当前用户,系统中的所有程序都会自动关闭,因此用常规方法很难截获用户登录界面图。 Windows 10的远程桌面可以在当前桌面环境下登录远程计算机,因此使用该组件可以拦截用户登录界面。
首先,在局域网内任意一台Windows 10电脑的设置窗口中进入“远程桌面”,打开系统属性窗口并切换到“远程”,点击远程桌面选项下的“允许远程连接到这台计算机”,点击“选择“用户”,设置一个使用远程连接的用户,并记住其登录密码和当前计算机的内网IP地址(图3)。

图3 打开远程桌面连接
然后在需要截图的Windows 10电脑上打开远程桌面连接组件,根据提示输入远程连接电脑的IP。连接成功后,您将在当前电脑桌面上看到远程用户的登录界面。此时,按Alt+PrintScreenSysRq键。屏幕截图已成功。同样的方法还可以对用户注销、锁定等界面进行截图(图4)。

图4 登录界面截图
熟练使用虚拟机进行各种启动和安装截图
对于电脑启动界面(如Windows 10多重启动菜单)和系统安装界面图片,由于此时电脑程序尚未启动,常规方法无法截图。不过,Windows 10已经自带了虚拟机组件,因此只需在Windows 10中安装特定的系统虚拟机即可进行截图。
打开控制面板,展开“程序/打开或关闭Windows功能”,然后在Windows功能下找到并勾选Hyper-V,单击“确定”并按照提示安装虚拟机组件(图5)。

图5 启用Hyper-V
重新启动计算机后,启动所有应用程序中的“Hyper-V管理工具”并按照提示安装需要截图的虚拟系统。这样就可以在Windows 10中启动相应的虚拟系统后进行截图,例如可以直接截取系统安装界面等(图6)。

图6 使用虚拟机拦截系统安装界面
使用实时绘图创建特殊的界面截图
使用虚拟机几乎可以截取各种特殊格式的屏幕截图。然而,安装虚拟机需要花费大量时间。如果只是想截取BIOS设置等简单界面,我们也可以使用Windows 10自带的绘图组件。手动制作。例如,通过摄像头拍摄可以看到UEFI启动界面。它基本上是一个蓝底白字的字符界面。我们只需要在绘图中设置相应的颜色和相应的文字即可(图7)。

图7 摄像头拍摄到的UEFI启动选择界面图
首先,使用相机拍摄启动界面。导入图纸后,在原图右侧添加适当大小的空白区域。然后将背景颜色填充为蓝色背景,并根据原图添加相应的边框。最后,用绘图的文字填充它。工具(使用画图的去色和矩形工具填充高亮颜色),将文字颜色设置为白色,然后按照提示填写对应的文字(图8)。

图8 拍摄图片与自制图片对比
技术延伸:
除了以上提示之外,我们还可以对Windows 10自带的截图功能进行个性化设置,以方便我们自己使用。例如,Windows 10已经自带了截图应用程序。为了方便起见,您可以将其快捷方式发送到桌面,然后为该快捷方式设置一个快捷键,例如F9。这样,当您需要截图时,只需按F9即可快速启动截图应用程序。默认情况下,在Windows 10中按Microsoft键+PrintScreenSysRq键会自动保存屏幕截图。您可以在注册表中展开[Hkey_CURRENT_USERSoftwareMicrosoftWindowsCurrentVersionExplorer],双击右侧的“ScreenshotIndex”,将其值更改为0。这样就可以启用屏幕截图从1开始命名,方便在大量截图时自动排序图片。








