使用Win10的朋友都知道Win10自带一键录屏功能,但是Win10的录屏功能如何使用呢?关于这个问题,今天我就通过图文结合的方式给小伙伴们详细介绍一下Win10自带的一键录屏的使用教程。有兴趣的朋友可以过来了解一下!
不得不说win10系统太强大了,竟然还配备了屏幕录制软件。最后,无需下载其他屏幕录制软件。不过,有些刚升级到win10的朋友不知道如何使用它内置的录屏功能。接下来我们继续看看如何使用win10自带的屏幕录制方法。

Win10屏幕录制功能方法步骤:
1、使用Win+G快捷键组合打开Win10屏幕录制功能。您可以在录制游戏时使用此快捷键组合。在弹出的录制框中,点击“是的,这是一个游戏”。 “如下所示。
任意屏幕录制界面:同时按下WIN+G组合键。请注意,在空白桌面上按下组合键无效。
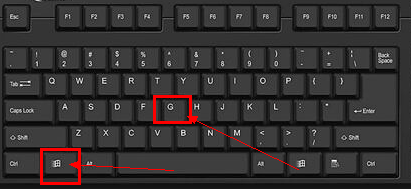
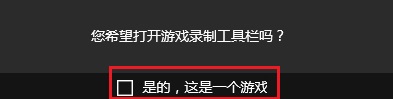
2、然后就会出现Win10录屏软件的主界面。只需点击红圈即可录制视频,如下图所示。
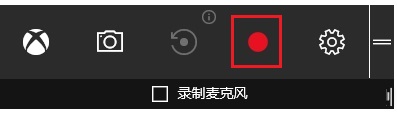
另外,红圈左侧的摄像头图标可以进行截图,摄像头图标右侧的图标是“Recording”后台录制,红圈右侧的齿轮图标可以进行基本的录制。本软件的设置,包括常规、快捷键、音频等设置。选项如下图所示。
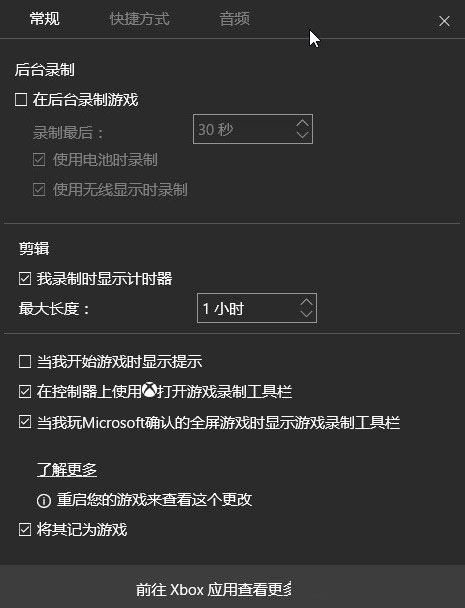
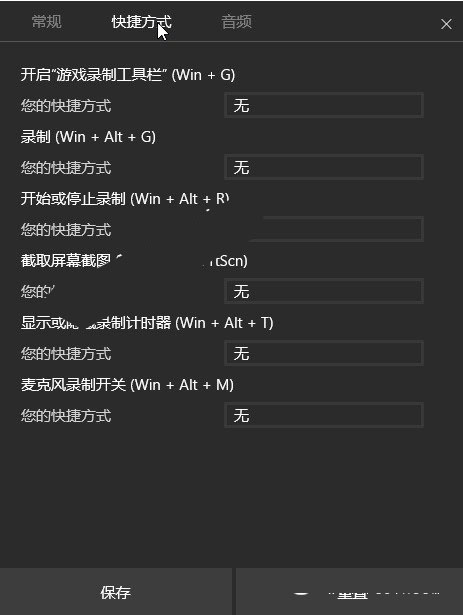
Win10屏幕录制设置界面
以上就是Win10屏幕录制的使用教程。本文到这里还没完,因为很多朋友不知道录屏后的视频文件保存在哪里(脚本之家WWW.JB51.NET)。下面详细介绍一下Win10屏幕录制。函数文件在哪里?由于路径比较隐蔽,所以也可以设置一个比较容易找到的地方。教程如下。
Win10屏幕录制功能文件在哪里? Win10录屏文件路径修改方法
3、继续点击“Win10屏幕录制设置”界面底部的“前往Xbox应用查看更多设置”,如上图。
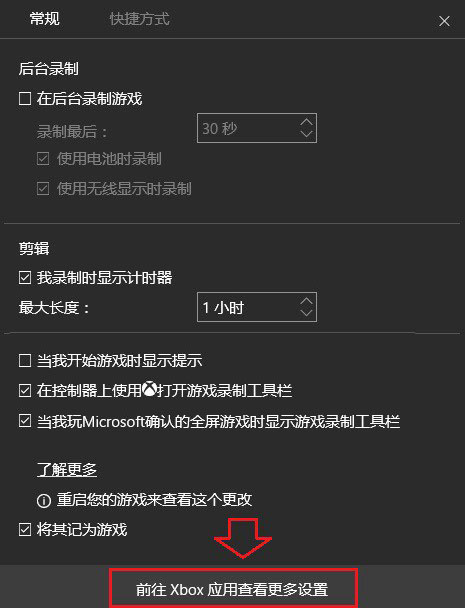
入口
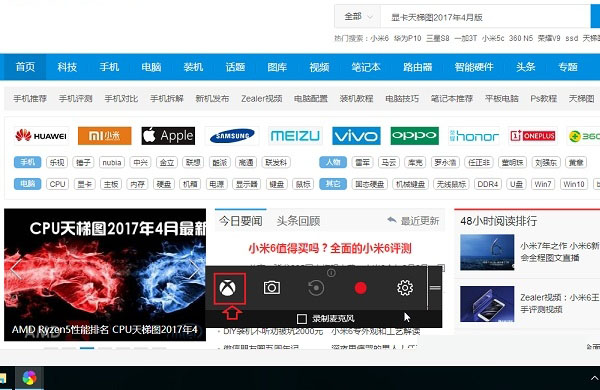
您也可以从此处的Xbox 图标进入
4.在打开的Xbox和Win10连接界面中,单击“下一步”,然后会要求您登录Microsoft帐户。如果您还没有账户,可以先注册一个,然后登录,如下图所示。
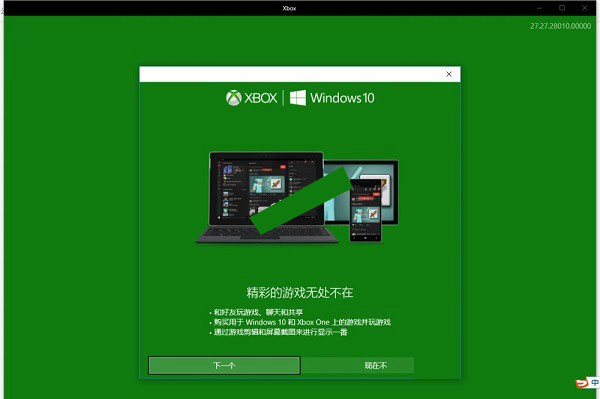
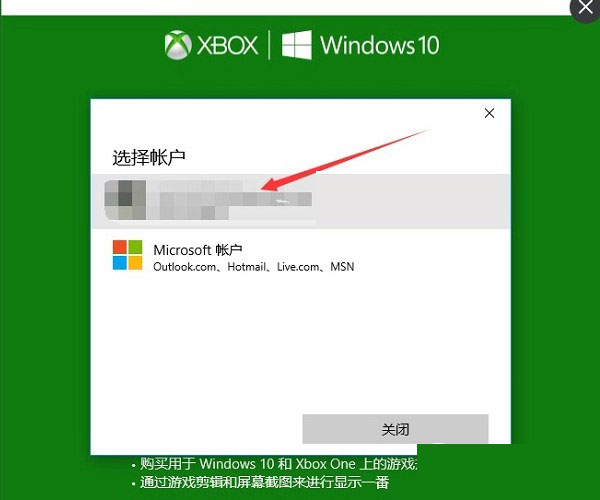
5、登录后即可进入Win10官方录屏软件设置界面,如下图。
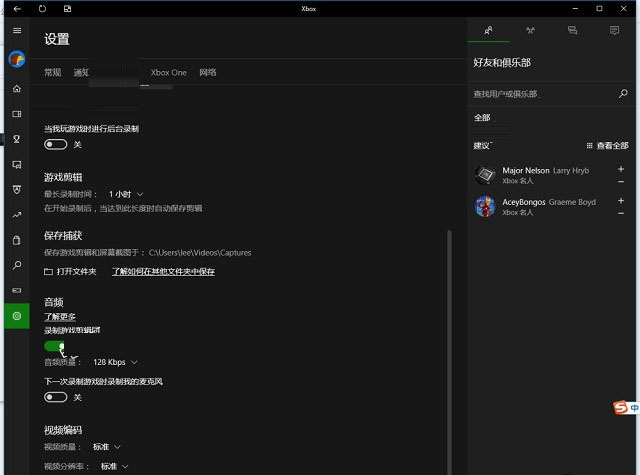
6. 找到“将游戏剪辑和屏幕截图保存在:”。后面的文件路径是保存截图和录屏视频的存储位置,也就是我们要找的Win10录屏功能文件所在的位置。我们可以直接点击打开下面的文件夹或者通过路径搜索(脚本首页WWW.JB51.NET)。我们可以看到,存放录制视频和图片的文件夹是“Capture”,如下图所示。

Win10录屏文件路径修改方法:
由于Win10默认的屏幕录制功能文件路径比较隐蔽,如果我们想要移动和更改路径,可以在“Capture”文件夹所在路径中右键单击“Capture”文件夹,然后进入属性- 位置- 移动- 选择要移动的位置并选择新的文件夹位置。完成后,单击“确定”保存。
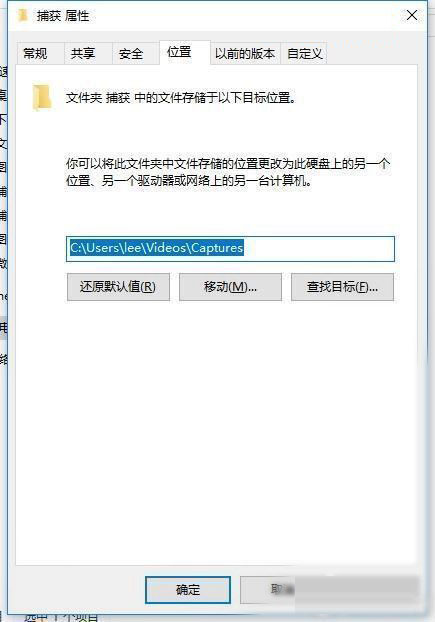
如何修改Win10录屏文件的存储路径
好了,Win10的录屏功能以及录屏文件的保存位置就介绍到这里了。如果你查看并改变路径,那就很清楚了。玩转Win10的屏幕录制功能,再也不用担心错过精彩瞬间。看完了如何使用Win10录屏,我们就赶紧开始使用吧!








