大家好,这段时间身边很多朋友都在玩噪音插画。国内外也有不少大师青睐此类插画。小编想,如果我掌握了这个方法,可以应用在App的启动画面或者网页上的Banner会不会更吸引人的注意呢?让我与朋友们分享一个在Adobe Photoshop CC 2018 中绘制噪声插图的详细分步教程。

大家好,最近兰兰身边很多朋友都在玩这种噪音插画。国内外也有不少大师青睐此类插画。想想如果你掌握了方法,并将其应用到应用程序的启动画面或网页的横幅上。是否会吸引更多用户的关注?说不定你的老板会给你加薪呢,哈哈,话不多说,跟小编一起来做吧~
特别适合有PS基础的新手练习插画~
1.打开PS,新建一个800*600px的画布,记得选择RGB模式和72ppi。
2. 选择钢笔工具并绘制如下云朵的形状。有的朋友会说,钢笔工具怎么画都画不出流畅的线条。这时候只要按住Shift键,用笔勾勒一下就可以了。
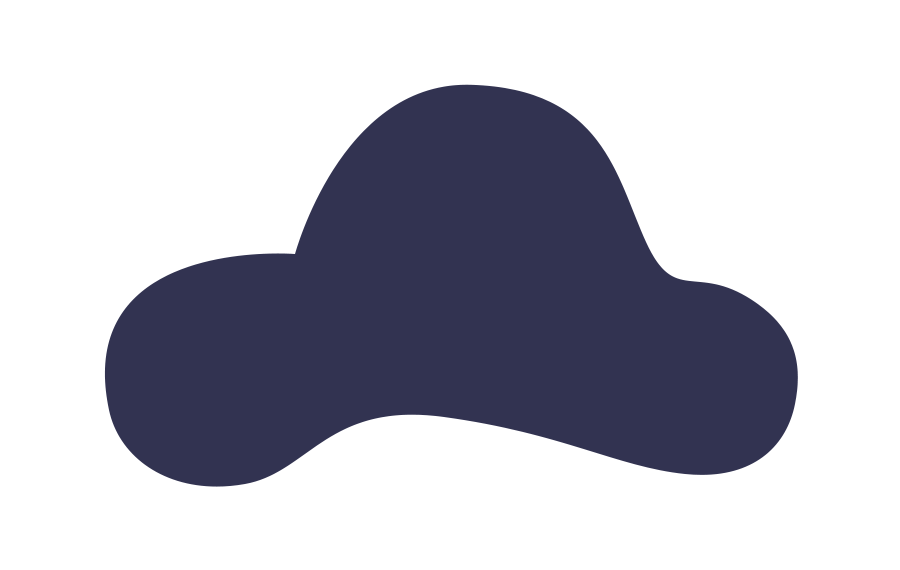
3.背景画好了,我们从第一个蘑菇开始。仍然使用钢笔工具和椭圆工具一起勾勒出大致形状并绘制初步的蘑菇形状。
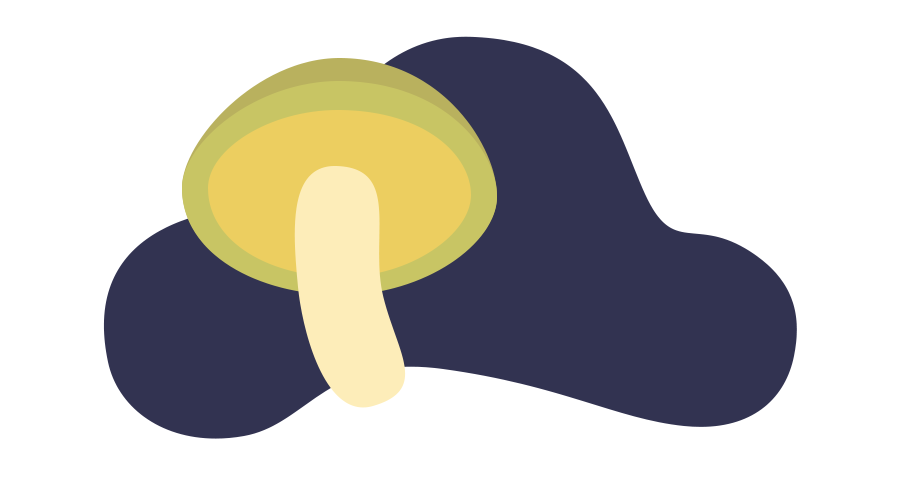
4. 画出蘑菇的具体细节。此步骤需要使用剪贴蒙版。以菌柄为例,我们来学习如何使用剪贴蒙版。基本上所有蘑菇和最终的噪音创建都需要使用剪贴蒙版。
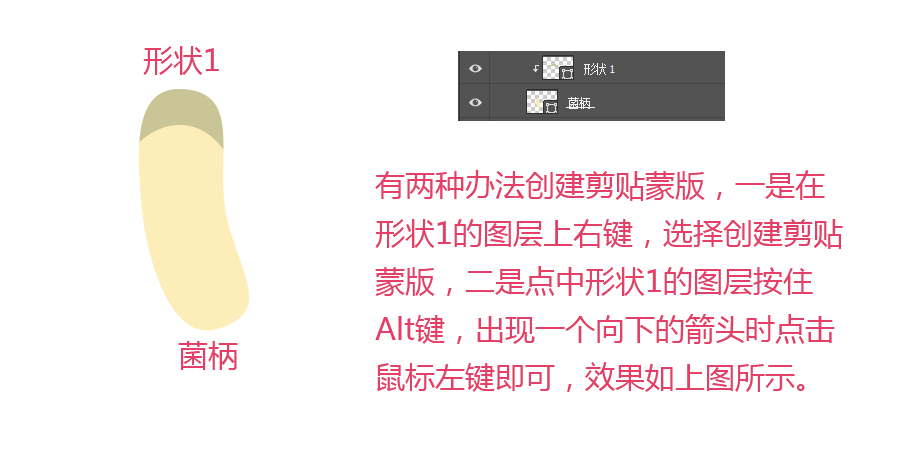
5. 使用钢笔工具和剪贴蒙版继续绘制蘑菇的细节。对于蘑菇帽内部的放射状形状,您可以先绘制一个长矩形,然后移动锚点以创建不规则形状,然后复制多个形状并以一定角度旋转它们。这样第一个蘑菇就基本完成了。
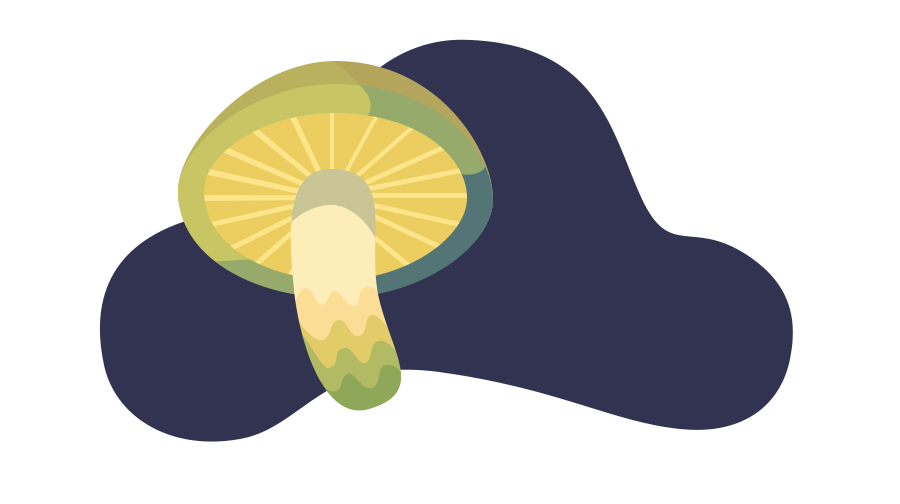
6. 接下来我们开始画其他蘑菇。基本上也是使用形状工具+钢笔工具+剪贴蒙版。方法很简单,但是需要大家有足够的耐心。
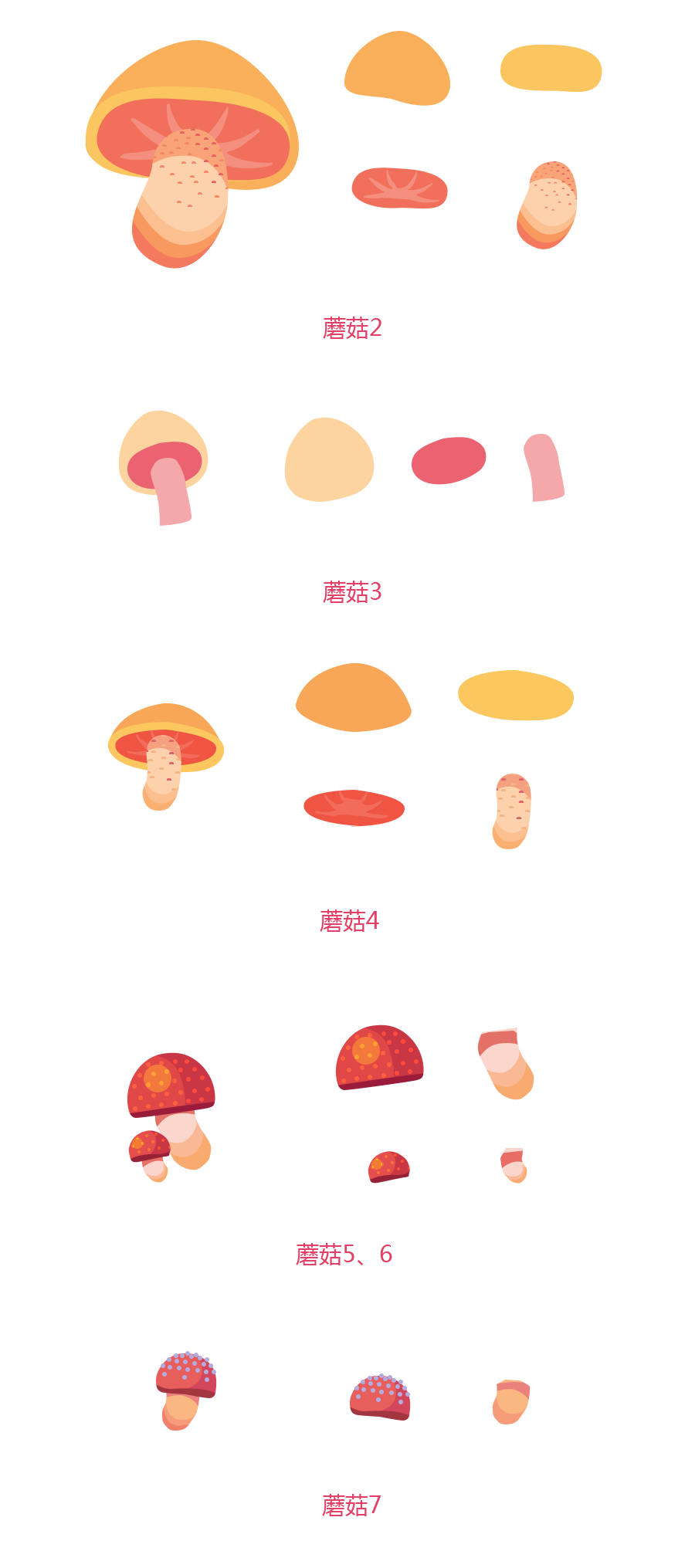
7、把这七个蘑菇依次排列起来,我们的插画就差不多出来了。

8. 接下来,我们添加一个噪音笔刷。
新建图层,选择画笔工具,下拉PS界面左上角画笔设置中的设置图标,选择导入画笔,导入噪声画笔。
有四种画笔尺寸。大面积绘画我们选择100号画笔,小面积绘画我们选择50号画笔。如果想丰富细节,也可以使用200和30的笔刷。
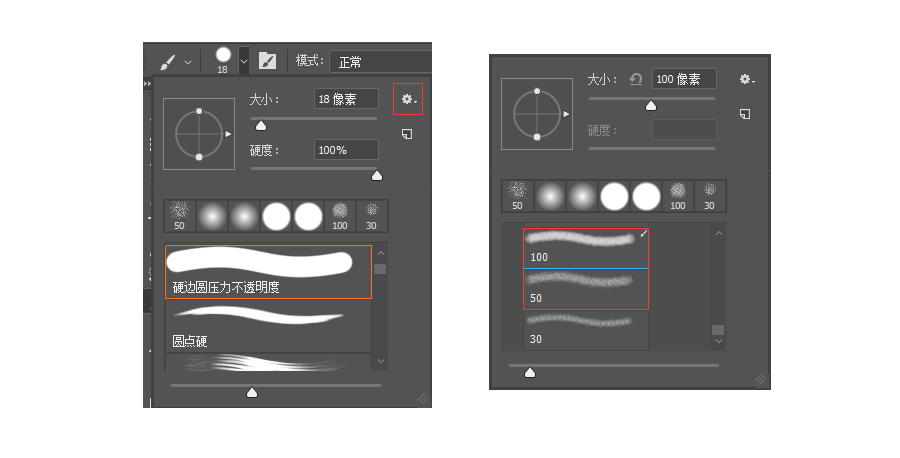
9. 当前景色设置为黑色时,画笔负责绘制阴影。当前景色设置为白色时,画笔负责绘制高光。混合风格选择“叠加”,适当调整不透明度,增强整体画面的光影效果。
请注意,添加噪声后,还必须创建剪贴蒙版,以便噪声不会跑到帧之外。最后添加几颗不同大小的星星,我们的插图就完成了!

好了,今天系统世界小编给小伙伴们分享了在Adobe Photoshop CC 2018中绘制噪声插画的详细分步教程,你们都学会了吗?希望这次的分享可以帮助到你!更多相关教程请关注支持系统世界。








