研究进展到这里,小伙伴们可能会有疑问:通道中的白色代表选中区域,黑色代表未选中区域,那么其他颜色代表什么呢?
正如您在#01课程中已经知道的那样,通道中没有红色和绿色等颜色,只有灰度。除白色和黑色外,其他颜色都是白色和黑色之间的过渡色。大家还了解到,在单独的RGB通道灰度图像中,白色代表完全发光,黑色代表根本不发光。另一种说法是白色代表完全饱和状态,黑色代表完全不发光状态。状态。
现在考虑一下通过存储我们之前接触过的选择而生成的Alpha 通道。选择存储后选中的区域在通道中用白色表示,未选中的区域用黑色表示。其实也可以看成:白色代表选区“完全饱和”状态,黑色代表选区“完全不存在”状态。那么黑白之间的过渡灰色也可以看作是选区中从“完全饱和”到“完全不存在”的过渡。
我们现在可以将灰度颜色单位视为K,调出调色板[F6],切换到灰度颜色模式即可知道纯白色为K0,纯黑色为K100。 K值越大,颜色越深,值越小,颜色越白。如下左图所示。现在删除之前的s1 和Alpha1 通道,然后创建一个新的矩形选区并将其存储在通道中。然后在通道调色板中点击新建通道,进入通道独立显示模式,调出信息调色板【F8】,将鼠标移到白色方块上,看到颜色值为k0。
0422 如果信息调色板不显示K值,请点击右图中的红色箭头,在弹出的菜单中选择“实际颜色”。当然,您也可以选择“灰度”,但“实际颜色”将取决于具体图像。根据情况自动改变色彩模式。例如,如果在RGB综合通道下,则显示为RGB,如果在CMYK综合通道下,则显示为CMYK,如果在单独通道下,则显示为灰度。
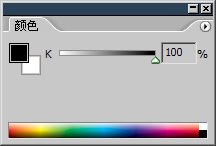

现在使用形状工具〖U/SHIFT U〗,选择矩形,使用下图红色箭头处的第三种绘制方法。第三种方式是填充像素(后面会介绍3种方式的区别)。这里注意一定要保证绘图模式设置与下图一致。公共栏的其他选项请参考下图。

打开调色板〖F6〗,选择K49%。在现有的纯白色矩形的右侧绘制一个大小相似的矩形,您将看到如左图所示的效果。然后用K50%再画一张,如下中图所示。最后用K51%画一张,如右图。



所以在这个通道中,我们有四个矩形。我们来回顾一下它们的颜色:第一个矩形的颜色是K0,是纯白色;第二个是K49;第三个是K50;第四个是K51。因为接下来的三个方块的颜色非常相似,所以看起来很相似。现在将此通道加载为选区[CTRL单击通道],效果将如左图所示。我发现了一个奇怪的现象。通道中明显有4 个方格。应该有4 个矩形选择。怎么现在只剩下三个了?
现在我们回到普通RGB模式【CTRL~】,点击图层面板中的 按钮创建一个新图层,图层选区停留在新图层上。如下左图所示。然后用黑色[ALT DELETE]填充[D]并取消选择[CTRL D]。您将看到如下右图所示的效果。
按钮创建一个新图层,图层选区停留在新图层上。如下左图所示。然后用黑色[ALT DELETE]填充[D]并取消选择[CTRL D]。您将看到如下右图所示的效果。
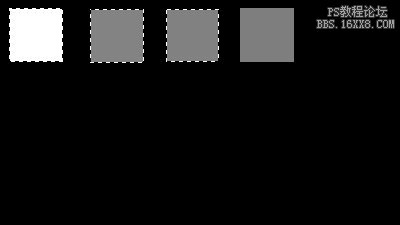


我们现在看到的效果相当令人费解。选区中只有3个方格,但填充后,屏幕上出现4个方格。就像我们在通道中画的四个矩形一样。但为什么加载选区时我只看到三个虚线框?为什么四个矩形中只有一个是黑色的,其他三个是灰色的?
我们先来看第二个问题。我们点击图层面板中背景图层前面的眼睛标志 (下左图红色箭头),这样就会隐藏背景图层,如下右图所示。图像中出现许多灰色和白色的小方块。这些小方块是Photoshop表示透明部分的方法,因为显示器无法透明,所以透明现象无法在显示器上完美表达。这就是Photoshop 表示透明度的方式。小心不要将白色与透明度混淆。白色是一种颜色,而透明度是没有任何颜色。两者在概念上是完全不同的。
(下左图红色箭头),这样就会隐藏背景图层,如下右图所示。图像中出现许多灰色和白色的小方块。这些小方块是Photoshop表示透明部分的方法,因为显示器无法透明,所以透明现象无法在显示器上完美表达。这就是Photoshop 表示透明度的方式。小心不要将白色与透明度混淆。白色是一种颜色,而透明度是没有任何颜色。两者在概念上是完全不同的。


从右上图中,我们看到最左边的方块是完全不透明的,而其他三个方块都呈现出半透明的效果。所以,之所以出现灰色,并不是因为填充了灰色,而是因为填充了半透明的黑色,再加上白色的背景,所以看起来是灰色的。请注意,灰色是由于白色背景而形成的。那么如果背景颜色不同,显示的颜色也会不同。
为了证明这一点,我们首先显示背景图层(显示图层的方法与隐藏图层相同,只需在同一位置再次单击即可)。然后调出信息面板〖F8〗,将鼠标移动到最右边的方块,如下左图所示。可以看到RGB值相等,说明这是灰度颜色。
然后给背景图层填充绿色(在图层调板中选择背景图层后填充,注意不要填错图层),然后检查同一坐标上的RGB值,你会看到变化,如下右图所示,它不再是灰度颜色了。这说明图像的半透明部分和背景色会产生色彩中和的效果。
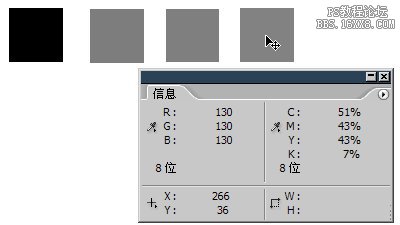
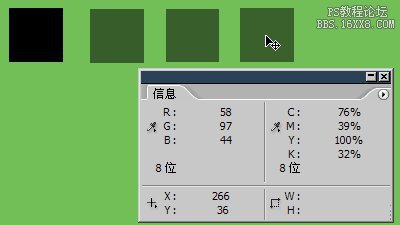
现在我们谈到一个非常重要的问题:选区不一定是完全选择的。虚线框中的相同范围可能具有不同的选择透明度。就像在天花板上钻孔一样,多个相同尺寸的孔可以具有不同的深度。浅的可能只会在表面留下一些凹痕,而深的可能会穿透天花板。
这些不同深浅的孔就像选区的不透明度。虽然选择的虚线框表面上看起来很相似,但它们所代表的选择程度可能不同。所选择的透明度无法用肉眼直接辨别。只有对选区进行填充等操作后才会出现半透明效果(也可以使用快速蒙版模式,后面会介绍)。
除了填充之外,如果选区用于颜色调整,效果也会有所不同。下图显示了同时对两个不透明度不同的选区使用相同颜色调整的效果。可以看出,右侧的调整效果比左侧弱。这是因为右侧区域的选择不透明度较低。比如,这个领域的“力量”比较弱,产生的影响也比较小。

从上面的内容我们不难看出,Alpha通道中的纯白色部分转为选区后是“全饱和”的,灰色部分转为选区后是“半饱和”的。至于黑色,则“什么都没有”。前面说过,Alpha通道中的纯白色代表选择,黑色代表取消选择。其实正确的说法应该是:白色(K0)部分代表完全选择。黑色(K100)部分代表根本没有选择。其余的灰色灰度各不相同,每一个都代表不同程度的选择。
好的,现在我们可以回答为什么通道中最后一个矩形没有虚线框的问题了。
首先,我们来回顾一下四个方块的颜色。从左到右分别是:K0、K49、K50、K51。根据前面的定律,K0是白色的,白色代表完全选择。因此,可以看出K0的选择“强度”为100%。同样,K100的选择“强度”为0%,也就是什么都不选择的状态。那么K49的选择性为51%,K50的选择性为50%,K51的选择性为49%。关系如下图所示。
在Photoshop 中,如果选区级别低于49%,则不会显示选区的虚线边框。因此,这四个矩形中只有前三个具有流动的虚线,而第四个则没有。这是因为第四选择度低于49%。

请记住,K 的百分比和选择级别的百分比完全相反。 K值越高,选择程度越低。如果K是最高的,那就根本没有选择。反之,K值越低,选择程度越高。当K最低时,表示完全选择。
但请注意,即使您看不到它,选择仍然存在。如果你在前面的内容中做了一些填充、颜色调整等操作,你也会看到效果。
如果选区中任意位置的不透明度小于50%,则虚线框在整个选区中将不可见。现在使用一个K51%的大矩形来覆盖通道中所有原来的四个矩形。如下左图所示。单击此通道可加载选择。我看到Photoshop 弹出一个警告窗口,如右图所示。
不过,关闭此警告框并返回正常RGB模式[CTRL ~]后,您仍然可以通过填充颜色或进行颜色调整来看到选择的效果。
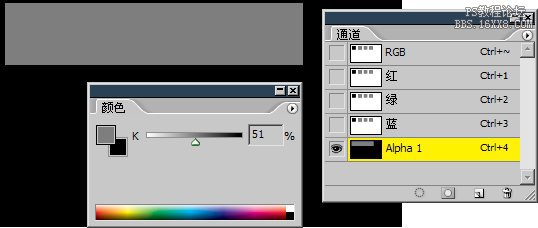
 i
i
因此,这里需要注意的是,Photohsop 选区的流动虚线框并不一定代表选区的整个范围。即使根本没有移动的破折号,仍然可能存在选择。而这种无形的选择仍然具有约束力。例如,它还可以限制画笔的绘制范围。如果您只是加载带有不可见边框的选区,然后使用绘图工具进行涂抹,则将无法在选区之外进行涂抹。这是因为一旦建立了选择,基本上所有的操作都只对该选择有效。此时,由于选择的内容不显示流动的虚线,因此会造成混乱。
解决办法也很简单。取消选择[CTRL D]后,就可以自由涂抹了。如果以后遇到类似的问题,可以尝试这样解决。
以上就是小编今天给大家分享的PS入门教程的全部内容:Adobe Photoshop CS6关于选定区域不透明度的教程。希望教程对大家有所帮助。如果您喜欢,请继续支持《系统世界》。








