ntbtlog.txt作为Windows 10的启动日志文件,可以记录系统启动的整个过程,因此可以帮助我们排查系统启动过程中出现的问题。但是,如果系统中没有找到这个文件,如何打开它呢?
关于启动引导日志文件
当系统启动时在F8菜单中选择“创建启动日志”模式时,将创建系统启动引导日志文件。此模式以正常安全模式启动,同时将所有驱动程序和服务记录到ntbtlog.txt。该文件位于%windir%(默认为c:windows)目录中。启动日志可用于确定系统启动问题的确切原因。
1.使用系统命令打开ntbtlog.txt
我们可以先使用BCDEDIT命令打开ntbtlog.txt。进入管理员命令提示符窗口,执行BCDEDIT命令,并记下Windows启动加载程序的标识符{current}(图1)。
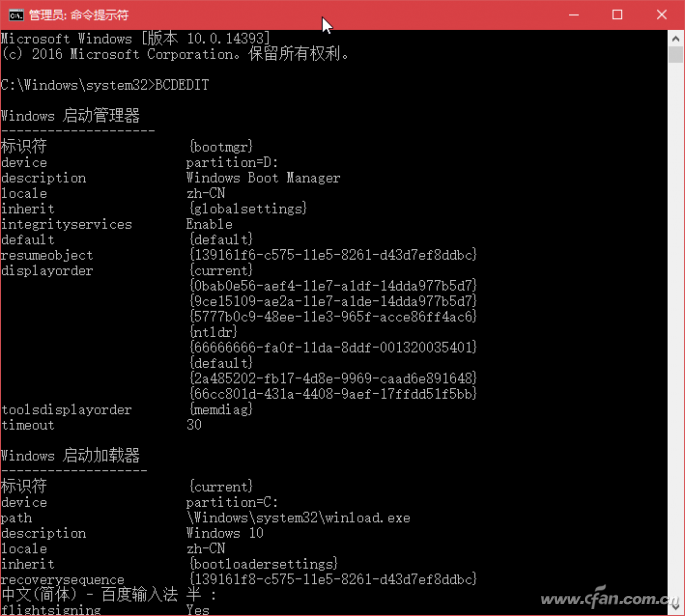
然后执行以下命令。显示“操作成功完成”后,系统自动开启ntbtlog.txt文件记录功能(图2)。
bcdedit /set {current} bootlog 是
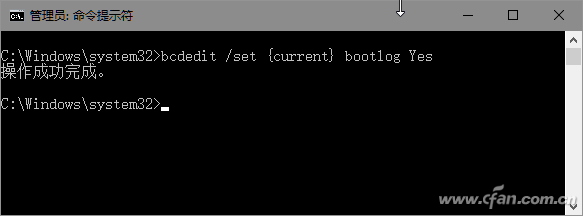
暗示:
如果以后想关闭ntbtlog.txt文件日志记录,只需执行以下命令:
bcdedit /set {当前} bootlog 否
2.使用系统配置打开ntbtlog.txt
使用MSCONFIG系统配置工具,还可以启用启动日志记录功能。按Win+R启动“运行”框,输入并执行MSCONFIG。在打开的系统配置窗口中,单击引导选项卡并选中引导日志复选框。如果是双系统或多系统,则选择Windows 10,然后选择“Boot Log”项(图3)。
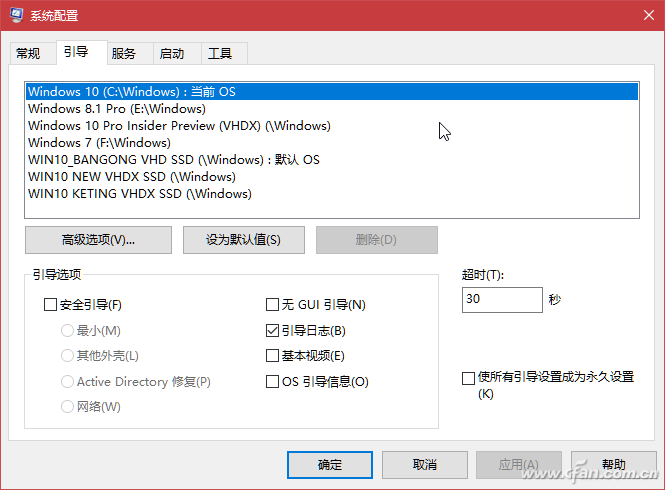
3、通过ntbtlog.txt查看并排查问题
通过ntbtlog.txt 文件中记录的信息查看并排除问题。如果加载程序正常,会显示如图所示的“Loaded driver.”信息(图4)。
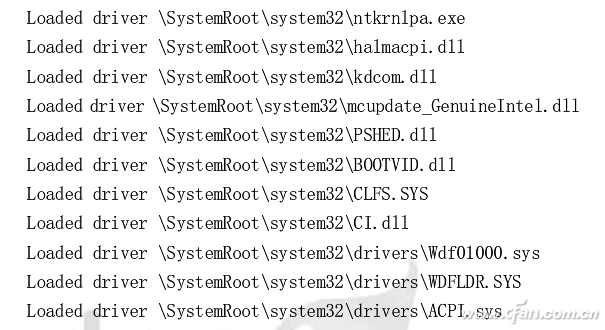
如果没有加载程序或驱动程序,则可能会出现此问题。您可以按照卸载消息的提示重新安装驱动程序或软件(图5)。
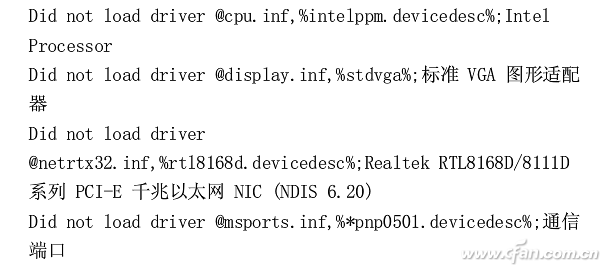
尖端:
如果ntbtlog.txt文件损坏无法读取,可以在管理员命令提示符窗口中运行SFC /SCANNOW命令来恢复系统。
摘要:以上就是如何快速打开Windows 10系统启动日志的整个实用方法。你学到了很多东西吗?朋友们,您不妨亲自按照教程进行操作!








