当我们为电脑设置了漂亮的壁纸后,如果我们将任务栏设为透明,电脑桌面就会更加漂亮、清新。那么如何让Windows 10任务栏透明呢?下面就和小编一起来看看,如何设置呢?
win10任务栏透明的方法:
在Windows 10桌面的空白处,右键单击桌面,在弹出的菜单中选择“个性化”菜单项。

在打开的个性化窗口中,单击左侧边栏上的“颜色”快捷链接

在右侧窗口中找到“透明效果”项,将其开关设置为“打开”,然后选择以下项“开始菜单、任务栏和操作中心”和“标题栏”

返回Windows 10桌面后,右键单击“开始”菜单按钮,在弹出的菜单中选择“运行”菜单项。

在弹出的运行窗口中输入命令“regedit”,点击确定按钮
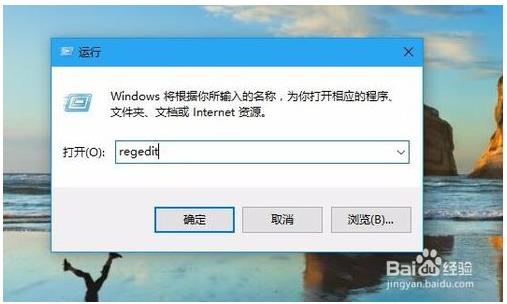
在打开的注册表编辑窗口中,我们定位到Hkey_LOCAL_MACHINESOFTWAREMicrosoftWindowsCurrentVersionExplorerAdvanced键

在右侧空白处右键单击,选择“新建/Dword值”菜单项

将新创建的Dword 值的名称更改为UseOLEDTaskbarTransparency

双击新创建的UseOLEDTaskbarTransparency注册表项值,在打开的设置窗口中将其值数据更改为1,然后单击确定按钮

重新启动电脑后,可以看到任务栏已经变得完全透明了。

关于Win10系统设置中如何让任务栏透明的介绍到此结束。不知道对你有帮助吗?如果需要其他教程可以关注我们的系统世界,谢谢!








