有的朋友遇到过电脑启动黑屏,只有一只鼠标在上面的情况。下面小编就教大家如何解决这种情况。
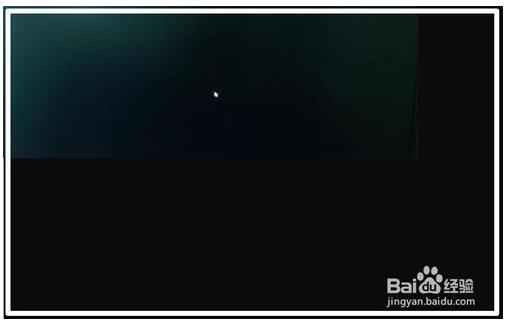
如何解决Windows 10电脑启动黑屏、只有鼠标的问题
第一步:
按键盘上的Ctrl+Alt+Del组合键,单击:任务管理器;

在打开的任务管理器窗口中,点击【文件】,在下拉菜单中点击【运行新任务(N)】,输入:Explorer.exe,点击【用系统管理权限创建此任务】,勾选复选框,然后然后点击:确定,此时系统桌面图标应该已经恢复了。

第二步:
在桌面左下角搜索栏中输入regedit命令,点击【regedit运行命令】,打开系统注册表编辑器;
注册表路径:
Hkey_Local_MACHINESoftwareMicrosoftWindows NTCurrentVersionWinlogon
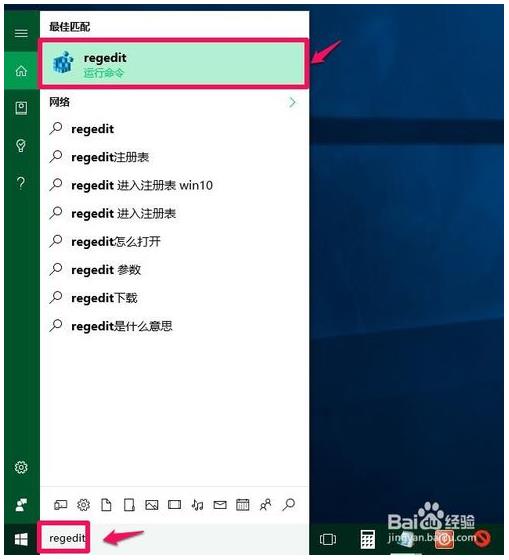
在打开的注册表编辑器窗口中,展开:Hkey_Local_MACHINESoftwareMicrosoft;
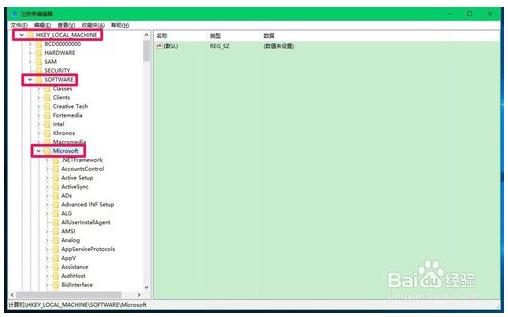
按顺序展开Microsoft扩展项:Windows NTCurrentVersion;
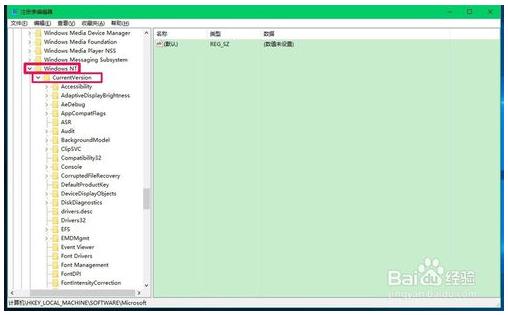
在currentVersion扩展项中找到:Winlogon,左键单击:Winlogon;
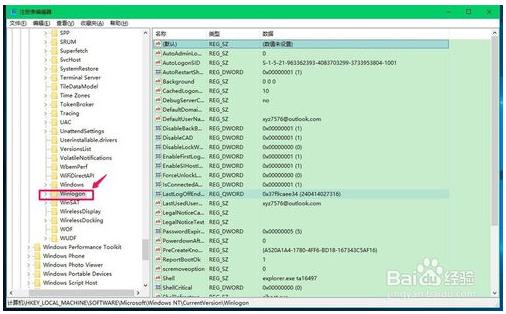
在Winlogon对应的右侧窗口中,找到Shell,用左键双击Shell。如果Shell的数值数据是:explorer.exe,则正确。如果不是explorer.exe,请将Shell的数值数据改为:explorer.exe(如有其他字符,请删除),然后点击:确定;
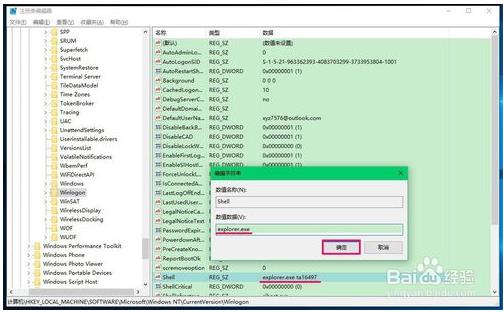
单击注册表编辑器左上角的【文件】,单击下拉菜单中的【退出】即可退出注册表编辑器。

我们还可以制作一个注册表文件,添加到注册表中来修改Shell数值数据。
将以下内容复制到记事本中:
————————————————————————————————
Windows 注册表编辑器版本5.00
[Hkey_LOCAL_MACHINESOFTWAREMicrosoftWindows NTCurrentVersionWinlogon]
'Shell'='explorer.exe'
————————————————————————————————

单击记事本左上角的【文件】,然后单击下拉菜单中的【另存为】;
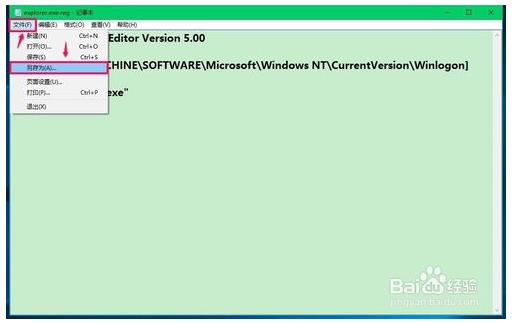
在另存为窗口中,我们点击【桌面】,在文件名(N)栏中输入explorer.exe.reg,然后点击:保存;
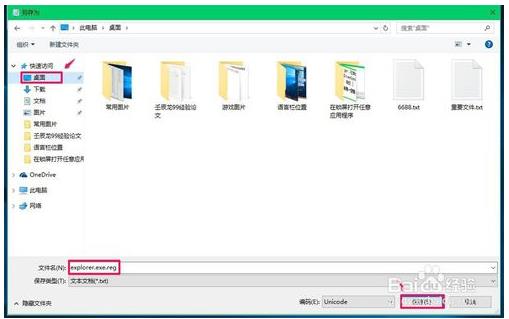
此时系统桌面上会出现一个【explorer.exe.reg】注册表文件图标。左键双击【explorer.exe.reg】注册表文件图标,会弹出注册表编辑器对话框:
添加信息可能会无意中更改或删除值并导致组件不再正常运行。如果您不信任C:Usersxyz75Desktopexplorer.exe.reg 中此信息的来源,请勿将其添加到注册表中。
你确定你要继续吗?
单击:是(Y);
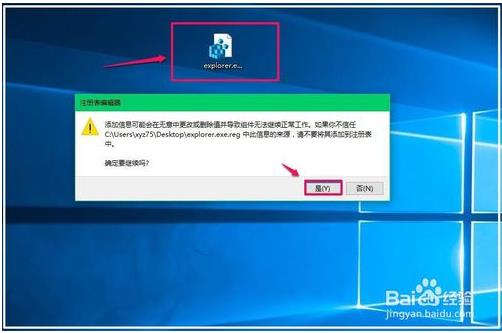
点击【是】后,弹出注册表编辑器对话框:
C:Usersxyz75Desktopexplorer.exe.reg中包含的键和值已成功添加到注册表中。
点击:确定;
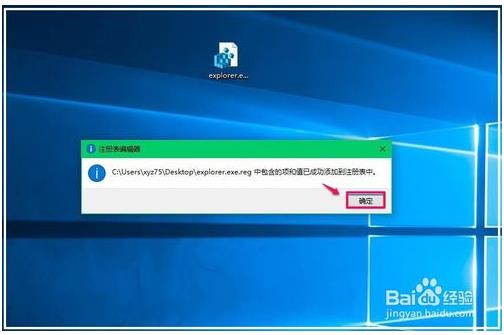
以上介绍了win10系统启动黑屏只有鼠标痕迹问题的解决方法。过程有点复杂,对于不熟悉注册表的朋友来说可能会有些困难。如果有任何疑问,可以在评论区留言。谢谢你!








