今天给大家分享的教程主要是使用Adobe Photoshop CS6制作华丽浪漫的情人节艺术字。正文由点字和放射线两部分组成。光点字符是通过自定义画笔描画路径得到的;光束部分需要加滤光片来完成;然后光束可以叠加在文本上。喜欢的朋友,我们一起学习吧。
我们先看一下效果:

1、新建一个1000*600像素、分辨率为72的画布,背景填充黑色。保存PNG图像,打开它,右键单击并选择“图像另存为”将其保存到本地计算机。
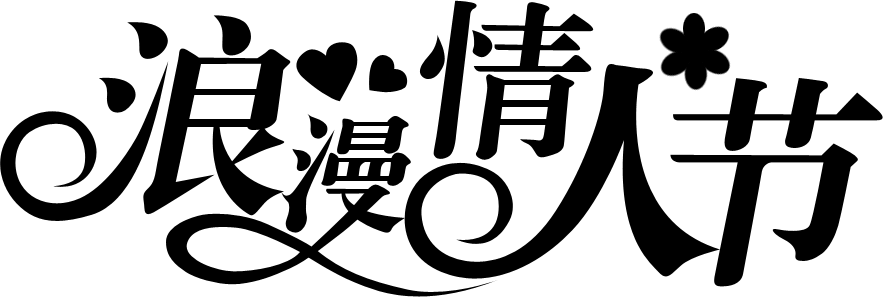
然后在PS中打开,使用移动工具将其拖入新文件中,调整位置并自定义颜色。

2. 按住Ctrl 键并单击文本缩略图加载选区,如下所示。
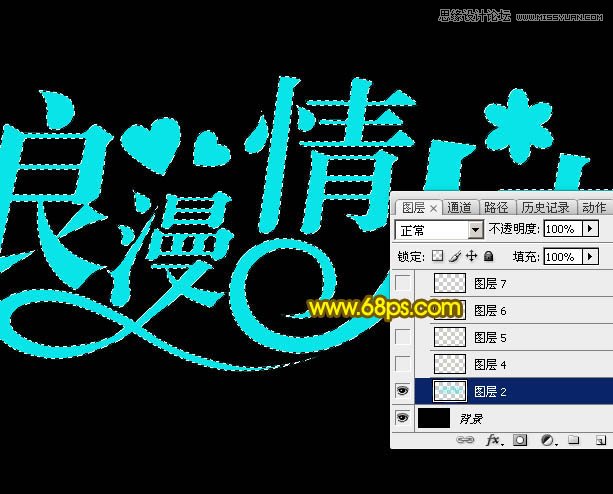
3.进入路径面板,单击图3所示图标,将文本选择转换为路径。


4、按Ctrl+Enter将路径转换为选区并返回图层面板,如下图。

5、新建图层,选择菜单:编辑描边,设置参数如图6。
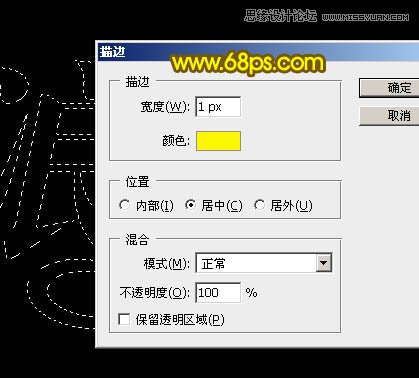
6.取消选择并隐藏原始文本图层。效果如下图。

7、选择菜单:滤镜、模糊、高斯模糊,值为1.5,确认后效果如图9所示。


8.将混合模式改为“溶解”,效果如下图。

9、保留下图所示的心形素材图片,在PS中打开,选择菜单:编辑、定义画笔,然后命名。

10、按F5调出画笔预设,在画笔笔尖形状中找到刚才定义的画笔,然后设置参数,如图12-15所示。
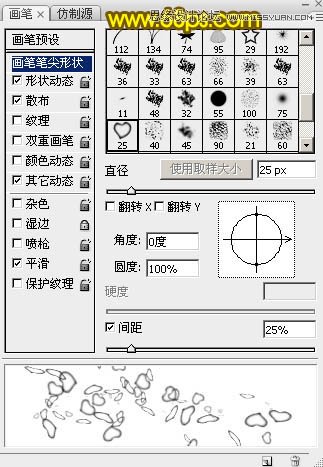

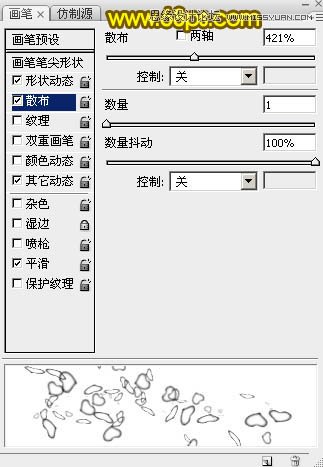
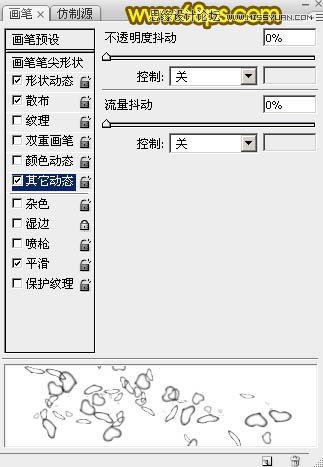
11.进入路径面板,选择文本路径,如下图。

12.返回图层面板,新建图层,暂时隐藏描边图层。将画笔大小设置为5像素,不透明度和流量设置为100%,并将前景色设置为黄色,如下所示。
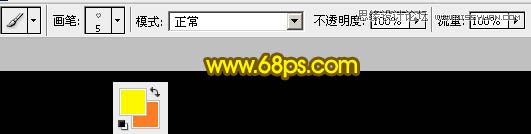
13. 选择钢笔工具,右键单击路径并选择“描边路径”。
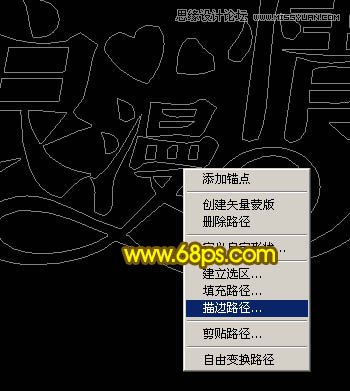
14.在弹出的对话框中选择“画笔”,效果如图20所示。
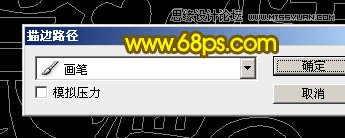

15.然后将画笔大小设置为2像素,如下图。

16、新建一个图层,调出文字路径,用上面同样的方法对文字进行描边。效果如下图。
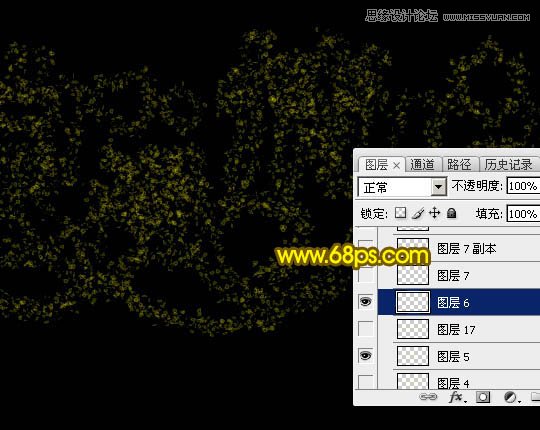
17、然后设置画笔大小为3像素,如下图。

18. 创建一个新图层并以与上面相同的方式描边路径。效果如下图。
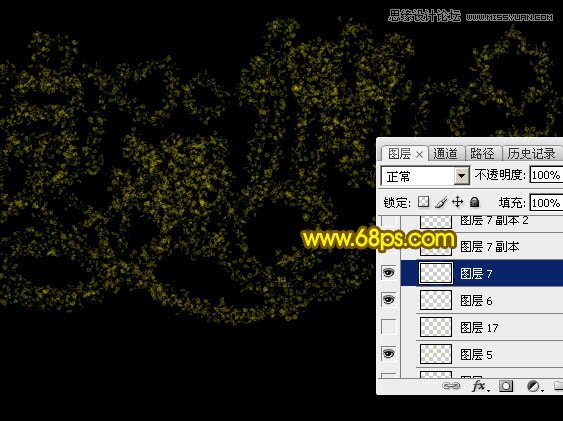
19.按Ctrl+J将当前图层多复制几层以增强效果,如下图。
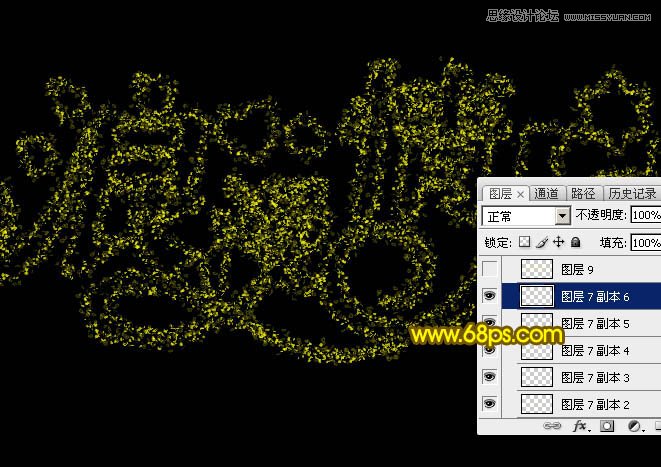
[!--empirenews.page--]
20、新建一个图层,使用与上面相同的方法,用8像素画笔描边路径。效果如下图。
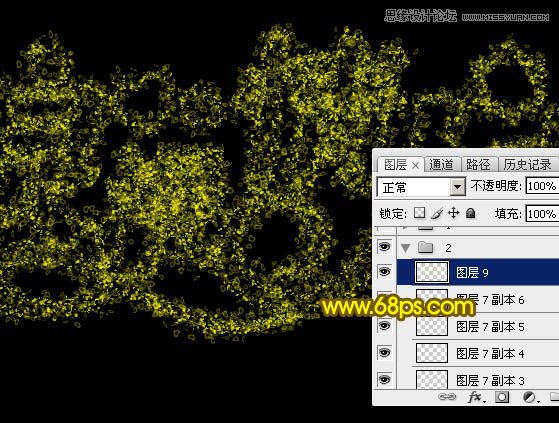
21. 在底部显示描边图层。效果如下图。
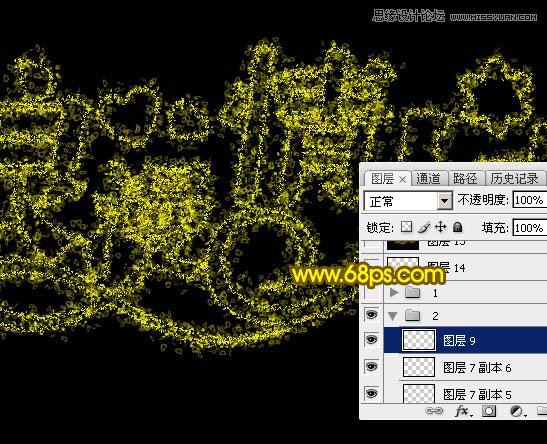
22.将这些文本图层合并为一层,如下所示。
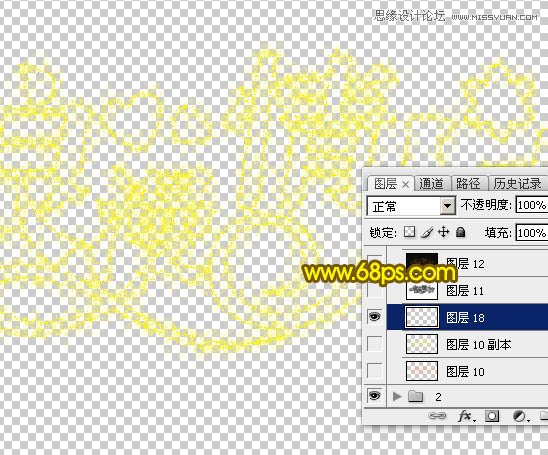
23、锁定像素区域后,用橙色填充文字:#FC9005,如下图。
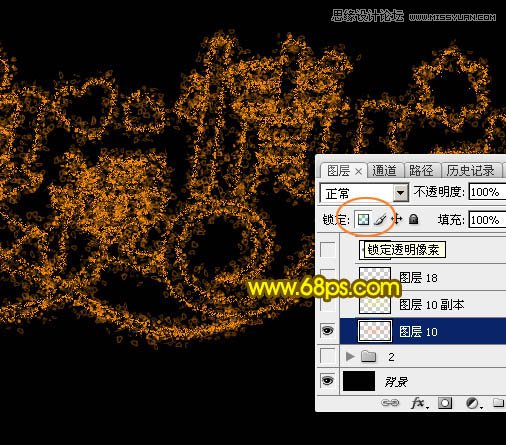
24.按Ctrl+J复制当前图层并填充黄色:#FDFA06。确认后,将混合模式改为“叠加”,如下图。

25、新建一个图层,按Ctrl+Alt+Shift+E对图层进行盖印,如下图。

26、按Ctrl+Shift+U去除颜色,然后选择菜单:Filter Stylize Find Edges,如下图。

27、将图层混合模式改为“柔光”,效果如下图。

28. 创建色彩平衡调整图层并调整阴影。参数及效果如下图。


29. 创建一个新图层并盖印该图层。

30、选择菜单:滤镜极坐标,参数及效果如下图。

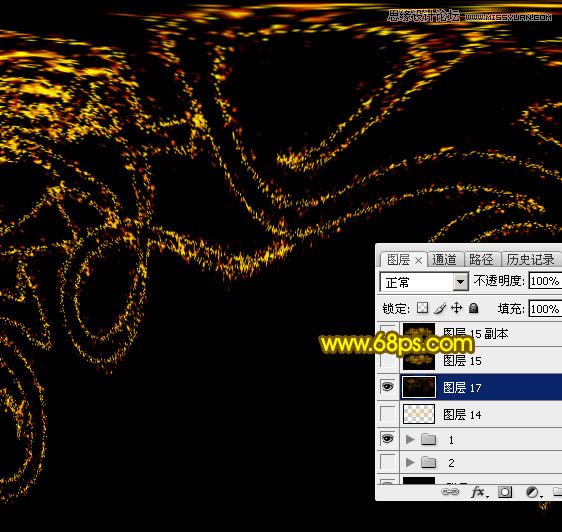
31. 选择菜单:图像旋转画布顺时针旋转90 度。参数及效果如下图。
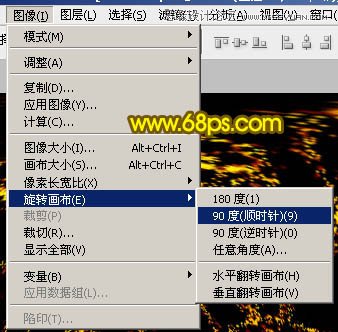
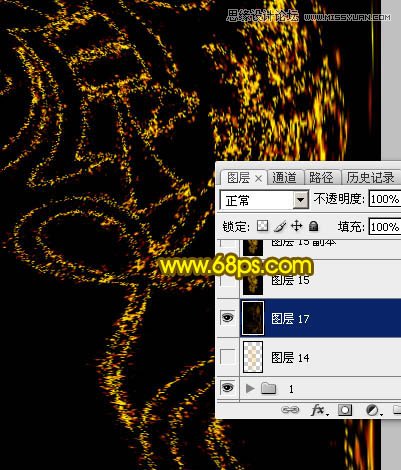
32. 选择菜单:过滤风格化风。参数设置如图41所示,确认后按两次Ctrl+F增强风效果,如图42所示。

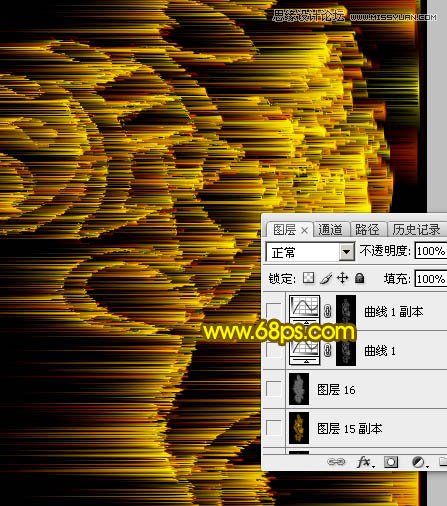
33. 选择菜单:图像、旋转画布,然后逆时针旋转90 度。效果如下图。
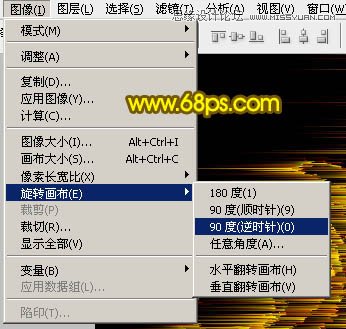
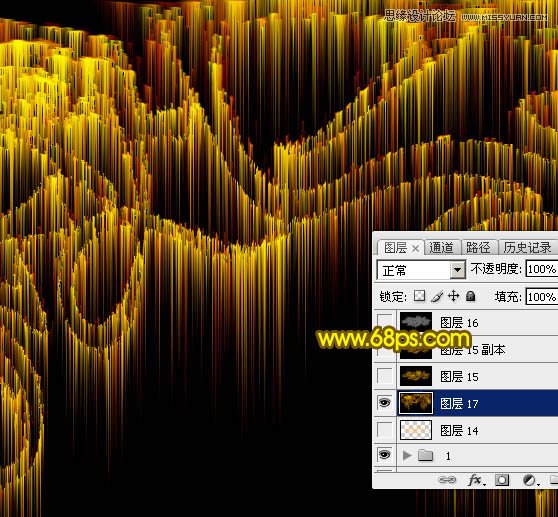
34. 选择菜单:滤镜、失真、极坐标。参数及效果如下图。

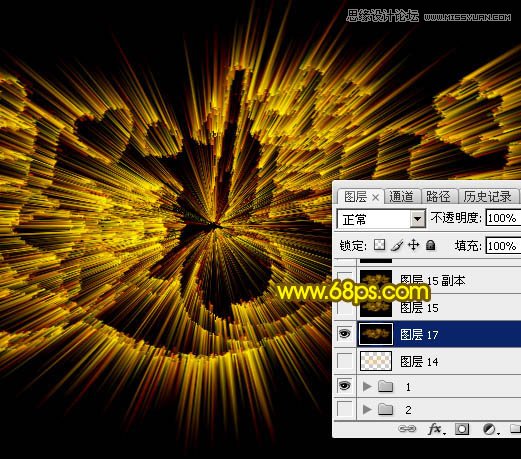
35、将混合模式改为“滤色”,效果如下图。
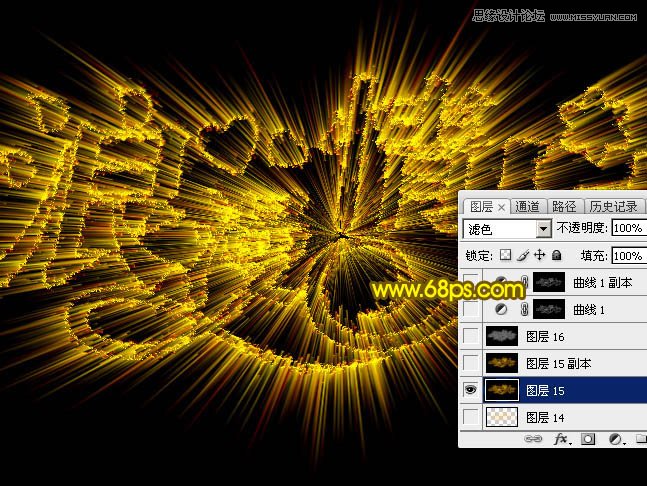
最后调整细节,完成最终效果。

来源:PS联盟作者:Sener
好了,这次小编给大家分享的是在Adobe Photoshop CS6中制作情人节艺术字体的图文教程。大家都学会了吗?我希望它可以帮助你。更多相关教程请继续关注系统世界!








