一篇教程征服世界!简单的放射状条纹如何处理更方便?今天小编就给大家分享一个详细简单的图文教程,总结了几种快速实用的方法。这一百零八种方法纯属虚构。有点夸张,但是思路值得借鉴。有需要的朋友请阅读下文!
Adobe Photoshop CC 2018海报辐射背景效果教程:
先说第一种方法,是用梯度来完成的。新建一个文件,填充白色背景,直接进入图层样式,添加渐变叠加:

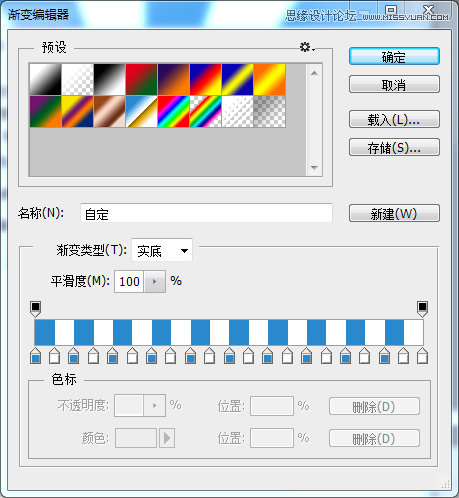
只使用一种渐变的效果如下:
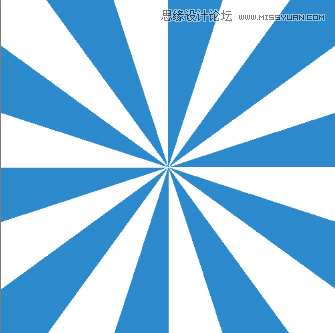
效果好像不太理想,有点锯齿状。下面我们来研究一下第二种方法。新建一个文件,填充白色背景,恢复前景色和背景色,执行滤镜-半色调图案。设置如下:

得到的效果如下

将条纹层翻转90度

执行滤镜-扭曲-极坐标[!--empirenews.page--]

最终效果在这里

我们来学习第三种方法,钢笔工具。这个方法来自熊哥。首先用笔画出形状,Ctrl+J复制图层,Ctrl+T旋转角度,Ctrl+alt+shift+t重复旋转和复制。然后Ctrl+e合并所有形状图层,最后Ctrl+t放大并完成!

第四种类型如下所示。新建一个文件并使用内置形状,如下图所示:

把它画在画布上

创建新的引导线,找到中心位置,然后使用直接选择工具修改形状的锚点。

最终效果如下:

这种方法的缺点是中心不够锐利。我们继续分享下一个方法,就是直接使用选择。这个方法是可乐女孩提供的。

事实上,方法有一百零八种。虽然说法有点夸张,但目的只是为了说明一个效果的实现并不局限于一种工具、一种方法。比如第一种方法,这个形状的制作方法有无数种。可以用选区填充,可以用钢笔画形状,可以用滤镜,可以用图案,可以用画笔,可以用铅笔等等。这篇文章的目的只是为了说明一个问题:工具人是死的,人是活的,适当拓展一下思维,你会收获更多。来源:PDaDianS 作者:尚清若明
好的!这就是本次与大家分享的Adobe Photoshop CC 2018海报中常用的辐射背景效果教程的全部内容。希望这次的分享可以帮助到你!更多相关资讯,请持续关注系统世界。








