在使用win10系统电脑时,有时可能会遇到win10系统无法开启WIFI热点的问题。那么Win10无法开启WIFI热点怎么办?很多对电脑不熟悉的朋友不知道如何在win10电脑上打开wifi热点。下面系统世界小编就为大家介绍一下Win10无法打开WIFI热点问题的解决方法。
win10电脑如何打开wifi热点:
1:出现这种情况时,可能是我们的某个网络适配器出现了问题。我们一般可以通过以下方法来解决。首先,我们需要打开“我的电脑”。
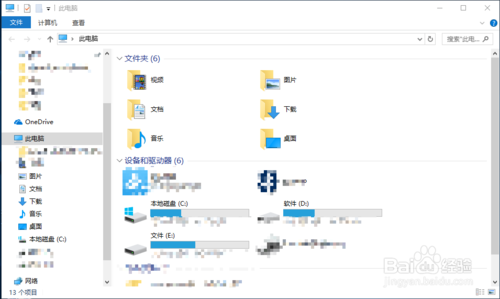
2:接下来点击我的电脑的“计算机”菜单,选择“管理”项
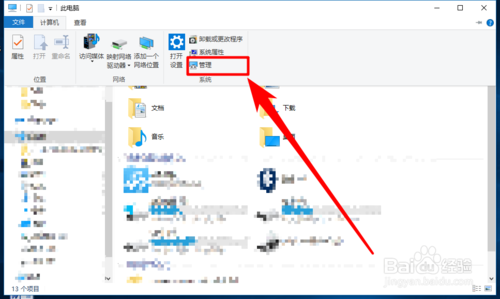
3:进入“管理”界面后,打开“设备管理器”项
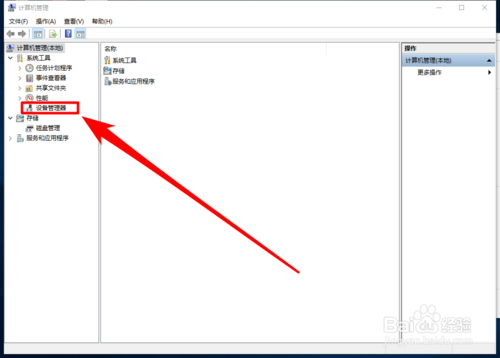
4:接下来点击管理顶部的“查看”菜单,选择“显示隐藏设备”项
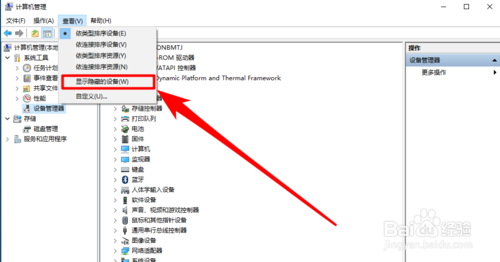
5:接下来,展开我们的“网络适配器”项目
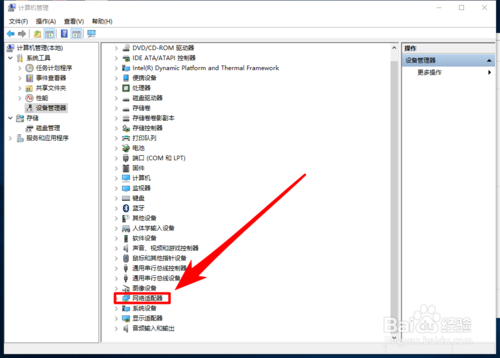
6:在所有列出的网络适配器中找到“microsoft wi-fi direct virtual adapter #4”适配器,然后双击将其打开。
注意:您的电脑中#后面的数字有可能不是4,而是其他数字。适配器前面还有一个向下的小箭头。只要你留意就可以看到。
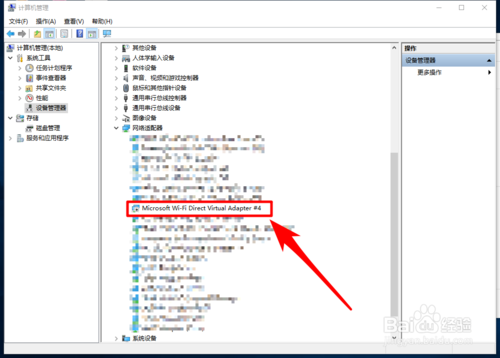
7:接下来点击“启用设备”按钮,然后我们只需按照电脑的提示即可完成激活。启用后,我们将看到的消息是“此设备运行正常”。
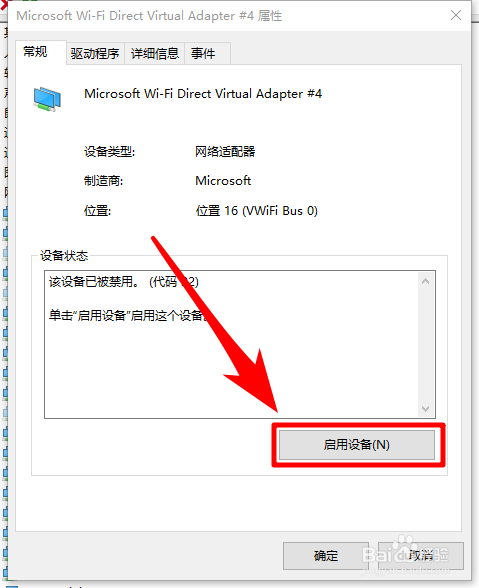
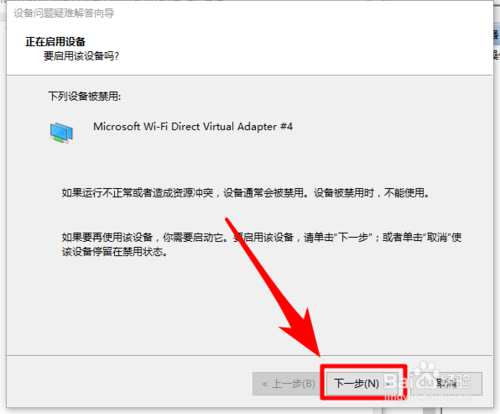
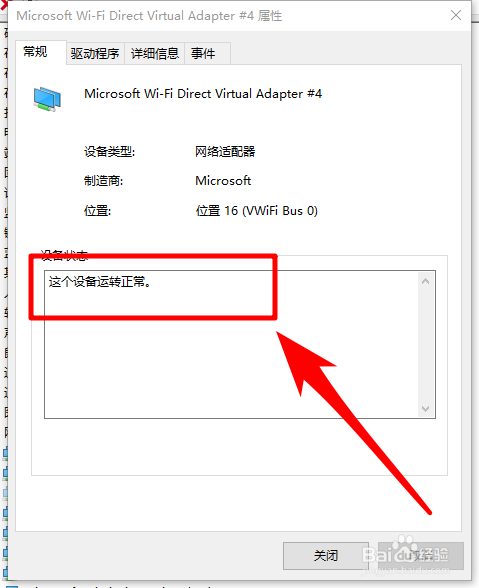
8:完成虚拟适配器的激活后,我们可以返回并打开我们的热点。这时候一般问题就可以解决了。
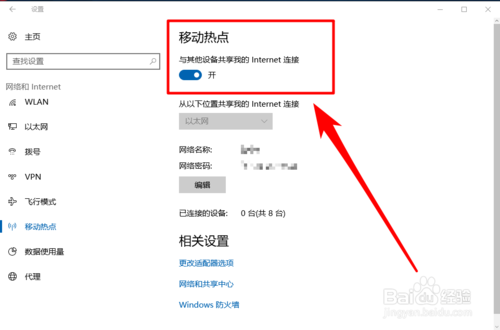
通过以上步骤即可开启win10系统的WIFI热点。是不是很简单呢?








