安装打印机驱动程序后,打印机才能正常使用。那么Windows 10系统下如何安装打印机驱动呢?下面我们就来看看如何用编辑器在win10中安装打印机驱动。
win10安装打印机驱动方法:
在Windows 10系统桌面上,单击“开始/Windows系统/控制面板”菜单项。
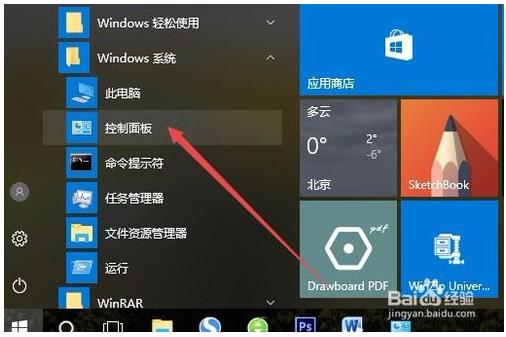
在打开的控制面板窗口中,单击右上角的“查看方式”下拉菜单,然后单击弹出菜单中的“大图标”菜单项。
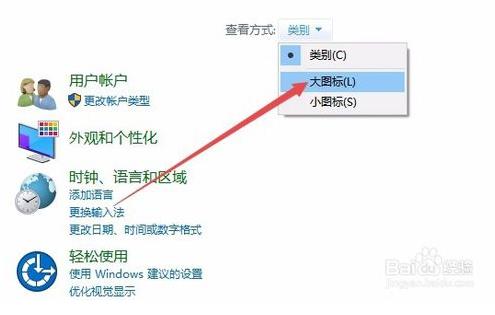
这将打开所有Windows 10 控制面板项目窗口,单击窗口中的“设备和打印机”图标。
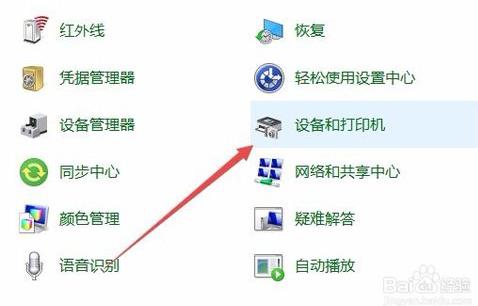
单击打开的窗口中的“添加打印机”快捷链接。
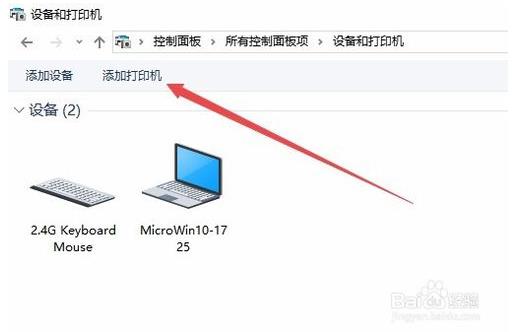
此时,打印机将自动进行扫描。只需单击“我想要的打印机未列出”快捷链接即可。
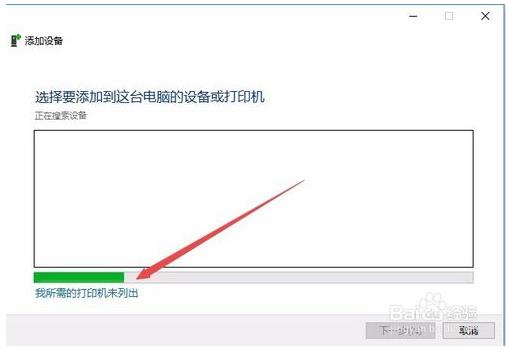
接下来,在列出的“添加打印机”窗口中单击“通过手动设置添加本地打印机或网络打印机”项,然后单击“下一步”按钮。
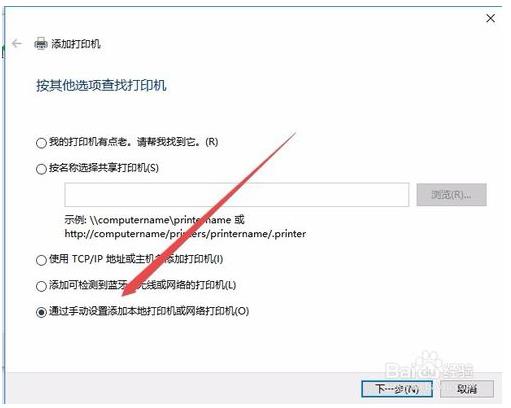
接下来,将弹出打印机驱动程序安装窗口。在左侧制造商窗口中选择打印机制造商,并在右侧列表中选择打印机型号。
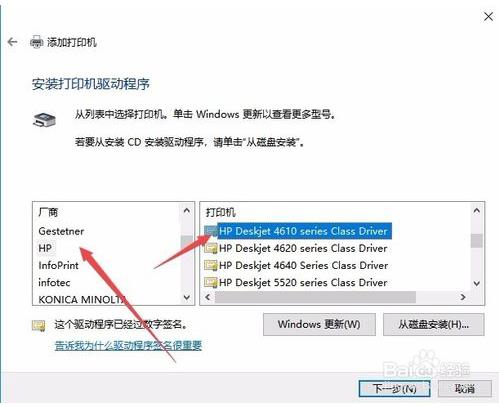
此时会出现安装打印机的窗口。安装完成后即可正常使用打印机。
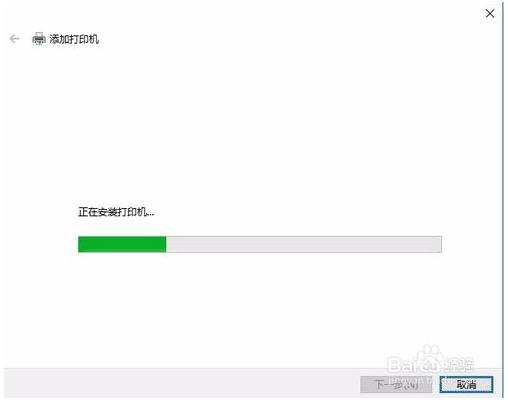
以上就是win10系统安装打印机驱动的方法。希望对您有所帮助,谢谢!








