有时,我们在使用Win10时,可能会出现系统图标无法正常显示的情况。这可能表现为图标显示为未知文件类型,或者显示错误等,该怎么办?下面小编就带大家看看解决办法。
错误原因:
在Windows 10系统中,为了加快图标的显示速度,系统会在第一次显示图标时缓存文件或程序的图标。
后来,当我们再次显示图标时,系统直接从缓存中读取数据,这样就大大加快了显示速度。
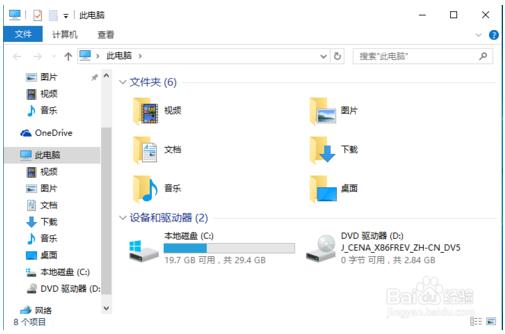
正因为如此,当缓存文件出现问题时,就会导致系统图标显示异常。既然找到了原因,解决办法就很简单了。我们只需删除有问题的图标缓存文件,让系统重新建立图标缓存即可。

操作方法:
首先,由于图标缓存文件是隐藏文件,因此我们需要将资源管理器中的设置更改为“显示所有文件”。操作方法:
1) 随机打开一个文件夹。
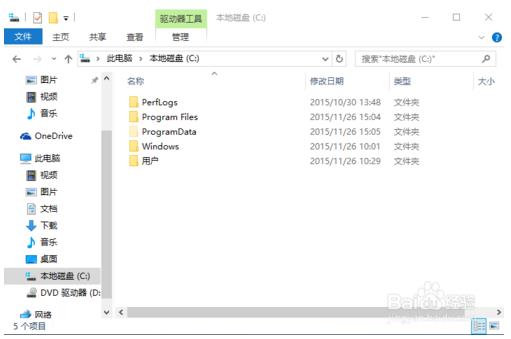
2) 单击“查看”菜单并选中“隐藏项目”。
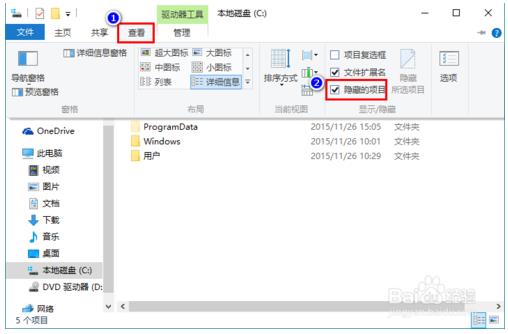
同时按下快捷键Win+R,在打开的运行窗口中输入%localappdata%,然后回车。
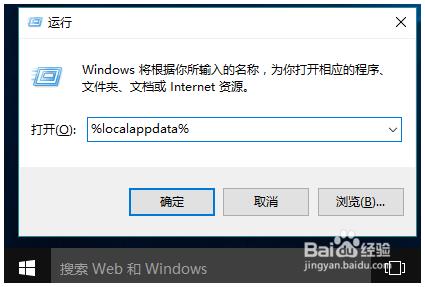
在打开的文件夹中,找到Iconcache.db并将其删除。
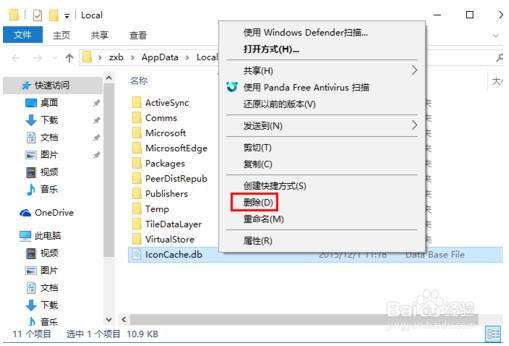
在任务栏上单击鼠标右键,然后在弹出菜单中单击“任务管理器”。
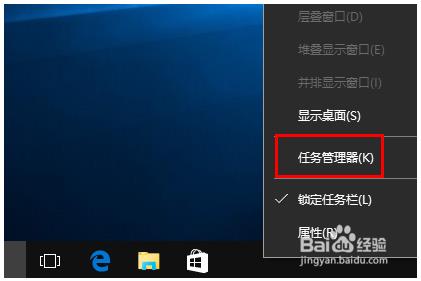
在任务管理器中找到“Windows资源管理器”,单击鼠标右键并选择“重新启动”以重建图标缓存。
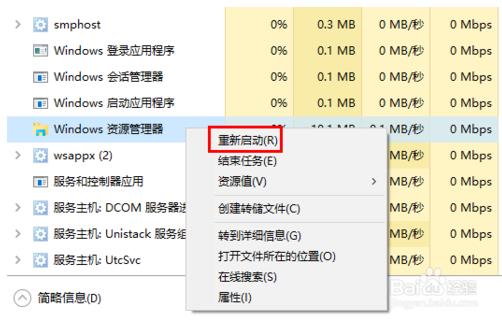
以上就是给大家介绍的win10图标显示异常的解决方法。希望对您有帮助,谢谢!








