修改Windows 10系统注册表时,提示没有修改权限。我应该怎么办?主要是因为当前用户只有读取权限,没有修改权限。下面我们就来看看Windows 10中修改注册表权限的教程,希望可以帮助到有需要的朋友。

在Windows 10系统桌面上,右键单击桌面左下角的“开始”按钮,在弹出的菜单中选择“运行”菜单项。

此时会打开Windows 10系统的运行窗口,在窗口中输入命令regedit,然后点击确定按钮。

在打开的注册表编辑器窗口中,找到要添加权限的注册表项。

右键单击注册表项,然后在弹出菜单中选择权限菜单项。

这将打开注册表项的权限窗口,单击窗口中的高级按钮。

在打开的高级安全设置窗口中,您可以看到某些帐户仅具有读取权限,而不是完全控制权限。这时候我们点击左下角的添加按钮。
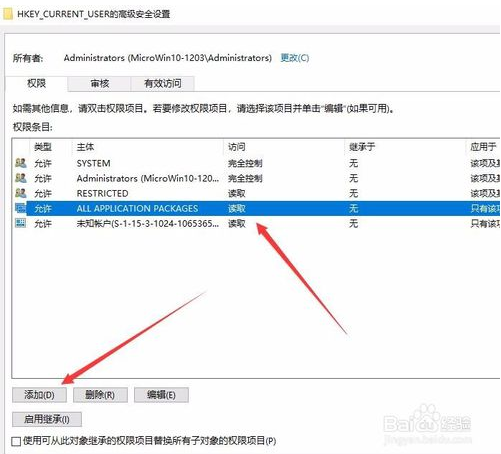
在打开的权限项窗口中,单击“选择主题”快捷链接。

将打开“选择用户或组”窗口,在左下角输入当前帐户的用户名,然后单击右侧的“检查名称”按钮。

将显示帐户名称的详细列表。单击“确定”按钮。

在打开的权限设置窗口中,勾选“完全控制”前面的复选框,最后单击两次“确定”按钮。这样,如果您再次编辑注册表项,就不会提示您没有权限。

OK,以上就是小编带来的关于Windows 10中修改注册表权限的教程了,想要了解更多信息,请关注我们的系统世界!








