有些软件安装后默认开机自动启动,这样会大大增加开机时间,占用大量系统资源。那么我们如何取消这些自动启动项呢? Windows 10系统在启动时禁用自启动项方面有了很大的改变。我们来看看如何在Windows 10系统中禁用启动自启动项。
win10禁用和添加开机自动启动项的方法:
在Windows 10系统桌面上,右键单击任务栏空白处,在弹出的菜单中选择“任务管理器”菜单项。
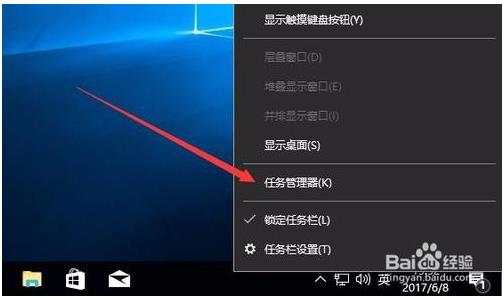
此时任务管理器窗口将自动打开。如果是精简窗口,点击左下角的“详细信息”快捷链接。
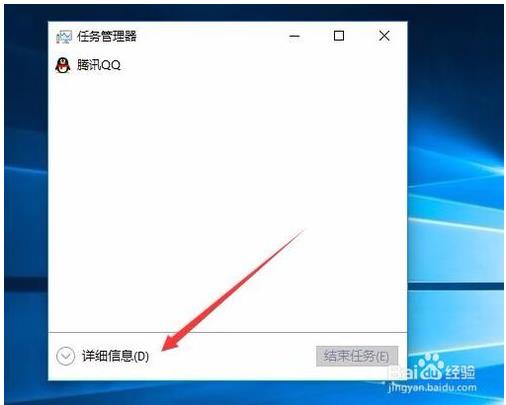
现在你可以看到所有的系统进程,点击上面的“开始”选项卡
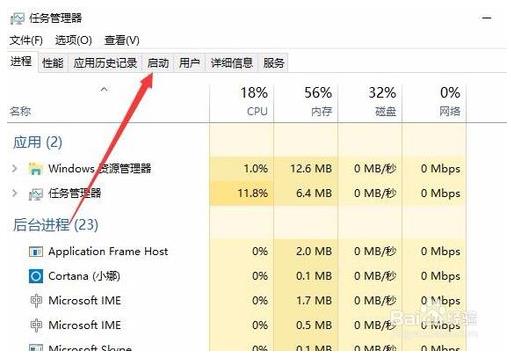
在“启动项”选项卡中,您可以看到启动时自动启动的应用程序列表。
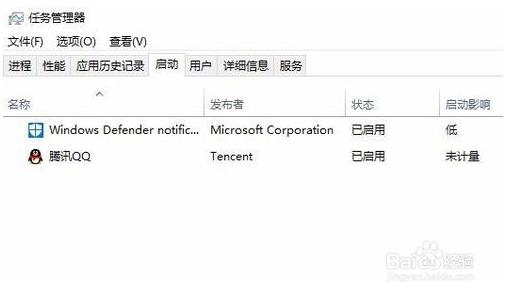
如果要禁用某个启动项,只需右键单击列表中的该启动项,然后在弹出菜单中选择“禁用”菜单项即可。
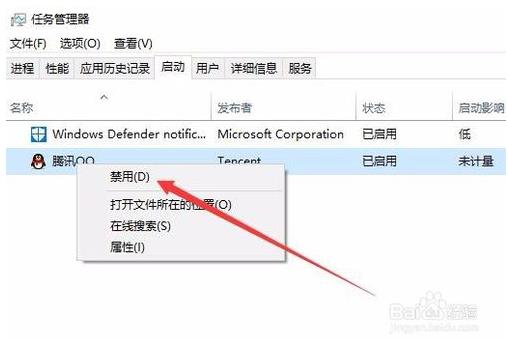
现在可以看到启动项已经被禁用了
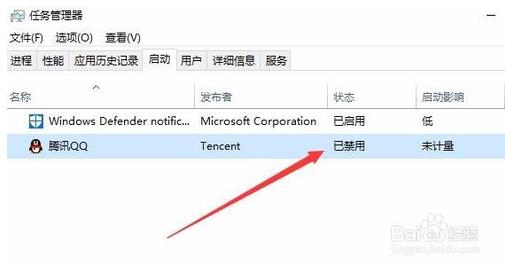
如果想在启动项中添加一个项目,并让它在电脑开机时自动启动,我们只需右键单击开始菜单按钮,在弹出的菜单中选择“运行”菜单项即可。
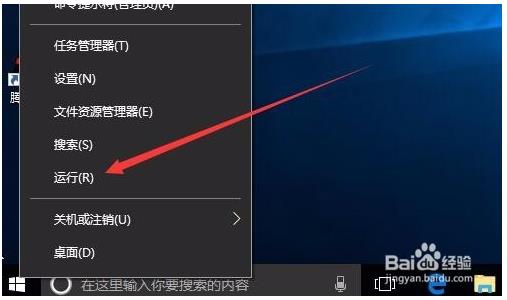
然后在打开的运行窗口中输入命令shell:startup,然后点击确定按钮
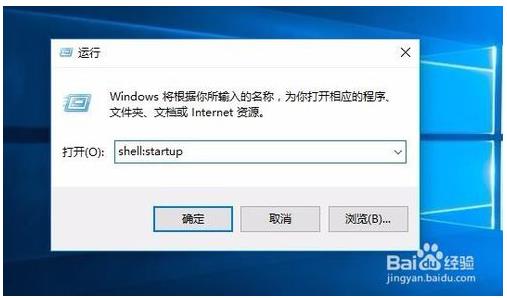
这时,你可以打开Windows 10系统的启动项目文件夹,将要添加的程序快捷方式拖到该文件夹中。
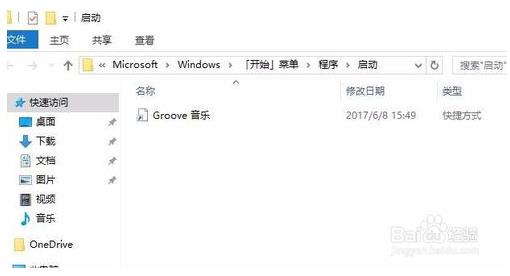
关于Win10中禁用和添加启动自启动项的介绍到此结束。不知道你学会了没有,但是操作起来非常简单。谢谢你!








