在Word2010文档中,您可以使用AutoShape库提供的丰富的流程图形状和连接器来创建用于各种目的的流程图。接下来,系统世界小编给小伙伴们带来了Word2010文档中制作流程图的方法。希望对您有所帮助。
在Word2010文档中创建流程图:
第1步、打开Word2010文档窗口并切换到“功能区”。单击“插图”组中的“形状”按钮,在打开的菜单中选择“新建绘图画布”命令,如图1所示。

图1
选择“新建绘图画布”命令的提示: 您还可以不使用画布,直接将形状插入到Word2010文档页面中。步骤2、选择绘图画布,单击“插入”功能区“插图”组中的“形状”按钮,在“流程图”类型中选择插入合适的流程图。例如,选择“流程图:流程”和“流程图:决策”,如图2所示。

图2
选择插入流程图形状第3步,单击Word2010插入功能区“插图”组中的“形状”按钮,在“线条”类型中选择相应的连接线,如“箭头”和“弯头箭头连接线”,如图3所示。
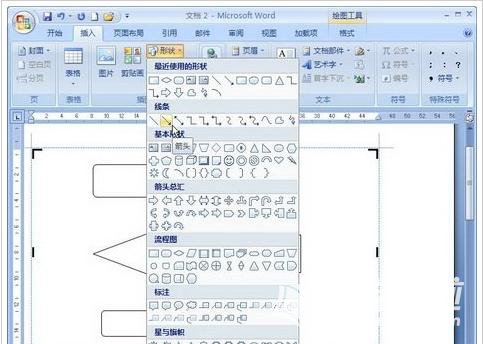
图3
在第4步选择连接器中,将鼠标指针指向第一个流程图图形(无需选中它),则图形周围会出现4个蓝色连接点。将鼠标指针指向其中一个连接点,然后按下鼠标左键并拖动到第二个流程图图形上,则第二个流程图图形上也会出现一个蓝色的连接点。找到其中一个连接点,松开左键即可完成两个流程图图形的连接,如图4所示。
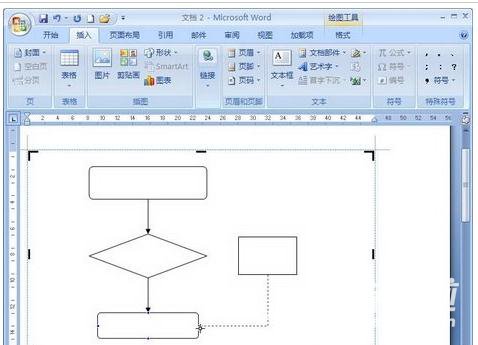
图4
在Word2010中连接流程图图形的步骤5中,重复步骤3和4连接其他流程图图形。连接成功的连接器两端会显示红点,如图5所示。
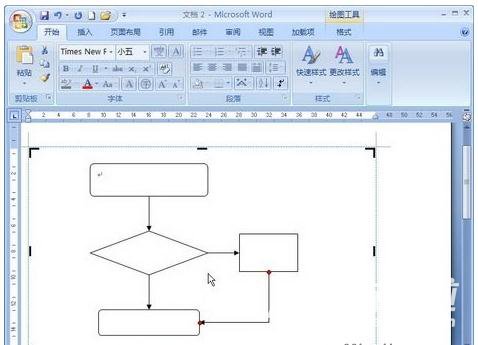
图5
第6步成功连接流程图图形。根据实际需要在流程图图形中添加文字,完成流程图的制作。
好的!以上就是小编今天给大家分享的关于如何制作word2010文档流程图的详细图文教程。希望可以帮助到有需要的朋友。如果您想获得更多相关信息,请继续支持系统世界。








