在office 2016下使用PPT进行图表演示时,操作人员可能需要与图表进行交互,比如通过输入数据来预测产品产量。这种情况下就需要用到“开发工具”中的控件了。只需几个控件和几句VBA代码,就可以轻松实现上述交互联动效果(图1)。
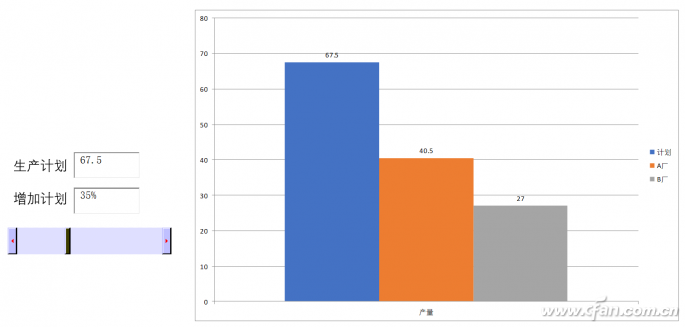
首先新建一张空白幻灯片,设置需要的背景颜色,选择“插入”选项卡,点击对象,在弹出的窗口中选择“新建”,对象类型选择“Microsoft Excel Chart”,并确认;在弹出的Excel编辑窗口中,点击数据窗口“Sheet1”,根据需要更改数据,删除不需要的数据,添加需要的数据,或者使用公式。例如,计划产量为50,则A工厂的产量为计划产量*50%,B工厂的产量为计划产量减去A工厂的产量(图2)。然后在图表窗口中点击“图表”,根据需要设置图表类型,例如柱形图,并添加数据标签。
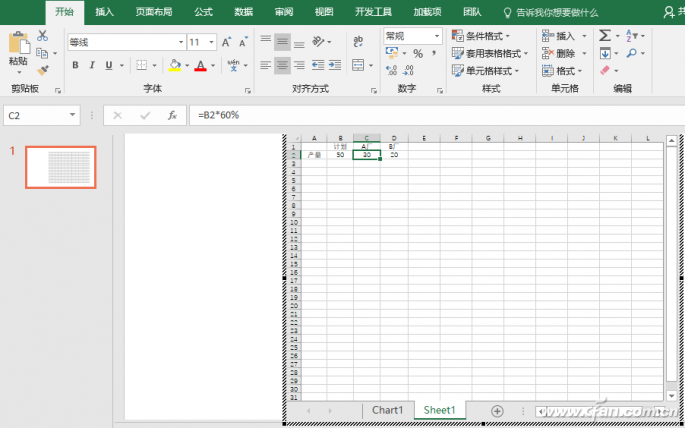
单击空白处返回PPT窗口,将图表拖放到合适的位置。选择“开发工具”选项卡(如果没有,可以选择“文件选项自定义功能区”添加),在控件处选择需要的控件,按住鼠标左键,拖动到合适的位置幻灯片。绘制所需的控件(如一个滚动条、两个文本框);右键单击滚动条,选择“属性表”,在弹出的窗口中通过BackColor和ForeColor设置滚动条的背景色和前景色。用LargeChange和SmallChange设置最大和最小变化,用Max和Min设置滚动条的最大和最小值。同样,文本框的属性也是这样设置的。使用文本框来标记每个控件(图3)。
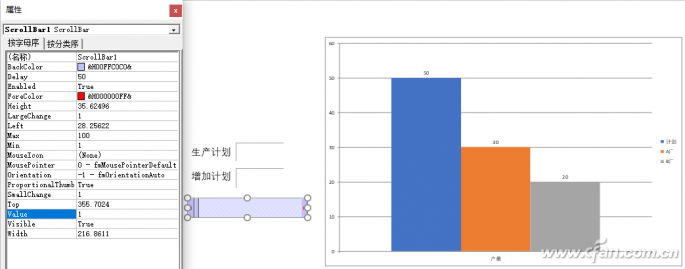
接下来,选择“开发工具”选项卡,单击“Visual Basic”,在出现的VBA代码编辑窗口中输入以下代码(图4)。
私有子ScrollBar1_Change()
TextBox2.Value=ScrollBar1.Value '%'
TextBox1.Value=50 * (1 + ScrollBar1.Value/100)
设置wb=Me.Shapes(1).OLEFormat.Object
设置sh=wb.worksheets('sheet1')
sh.Range('B2')=TextBox1.Value
结束子
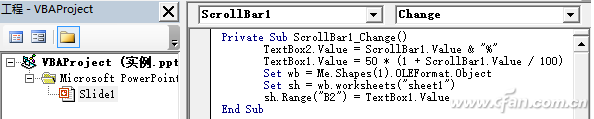
最后,保存幻灯片时,将类型设置为启用宏的演示文稿,将扩展名设置为pptm。这样,当播放幻灯片、拖动滚动条时,文本框控件中的数值、图表等就会产生相应的联动效果。








