前几天有朋友向小编咨询,说高斯模糊微晶磨皮的效果不是特别好。有没有更高质量、更省事的肖像微晶磨皮方法?那么这里就是Photoshop CC 2018商业磨皮中性灰磨皮教程。
其实Photoshop有很多人像修图的方法和技巧,高对比度保存微晶磨皮是一种比较快捷的方法。 PS微晶磨皮的方法有很多种。每种方法都有自己的特点和效果。首先确定我们想要什么样的效果,然后选择不同的方法。高对比度保留计算微晶磨皮相当于表面研磨。皮肤应该真实、细腻、有质感,所以如果你想要更好的效果,可以使用这种方法。
Photoshop CC 2018商业磨皮中性灰磨皮教程:
第一步是打开图像并复制蓝色通道。
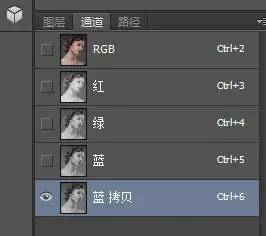
第二步是选择滤镜-其他-高对比度保留并将半径设置为8像素。使用颜色#9f9f9f、硬度100%、透明度100%、流量100%的画笔绘制模型的眼睛和嘴巴。只需将刷子的尺寸调整到最适合涂抹的尺寸即可。

第三步非常关键。选择图像——进行计算,将混合模式改为Hard Light,得到Alpha1;再重复此步骤两次以获得Alpha3。

第四步,按住ctrl和Alpha3的缩略图。此时,选择了模型身体的光滑部分,然后按ctrl+shift+i反转选择。

第五步,反转选区后,进入图层区域,给图层添加一条曲线。这时候你会发现脸变得不一样了。

第六步:按住ctrl+alt+shift+e得到一个合并图层。复制背景图层两次,将其命名为“表面模糊”和“红色通道高对比度保留”,并将其放置在合并图层的顶部。
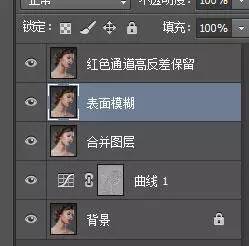
第七步,对表面模糊图层进行如下操作:滤镜——模糊——表面模糊。具体数值如图所示。该图层的透明度设置为65%。
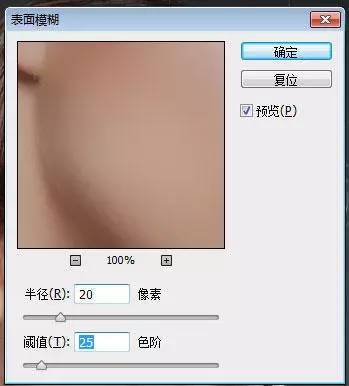
步骤8:对红色通道高对比度保存图层进行以下操作:应用图像——;选择红色作为通道,并选择正常作为混合模式。如图所示:
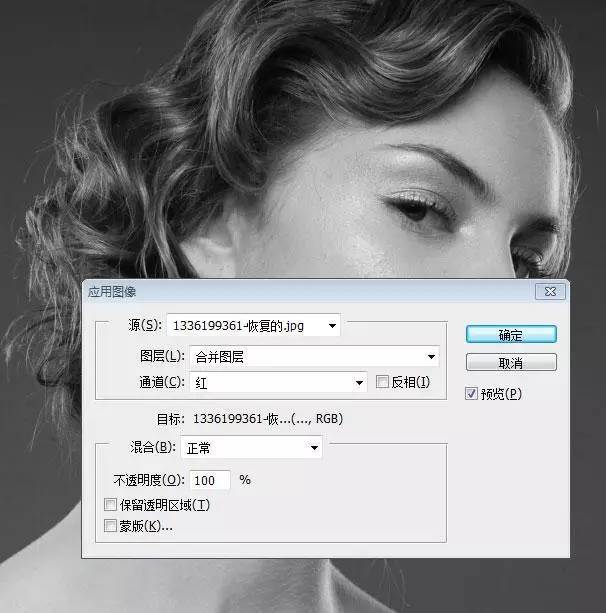
第九步,依然是操作“红色通道高对比度保存”:滤镜——等——高对比度保存,半径选择0.8;设置该层的混合模式为线性光。


第10步:创建一组除背景图层之外的其他图层。选择alt+“添加图层蒙版”按钮创建黑色剪贴蒙版;使用白色笔擦除粉刺和肤质不好的区域。把它去掉就可以了。选择画笔白色、透明度80%、硬度0。纹理皮肤的创建已完成。如果脸上还有一些痘印,可以使用修复工具继续一点点修复。
第11步:按ctrl+alt+shift+e获得合并图层。让我们再次添加一个中灰色层。选择:新建图层——,颜色选择灰色,模式选择柔光。在填充柔和的浅色中性色之前打勾。这时画笔选择眼影的颜色来画眼影部分,选择嘴唇的颜色来画嘴唇。眉毛、头发也可以这样画。注:画笔不透明度为35%,硬度为0;大小可以自己调整。

步骤12 接下来,您可以根据自己喜欢的绘画风格来决定整体色调。我喜欢带有英国感觉的蓝色,所以在调整颜色时,我在色彩平衡中添加了一些青色。蓝色的。
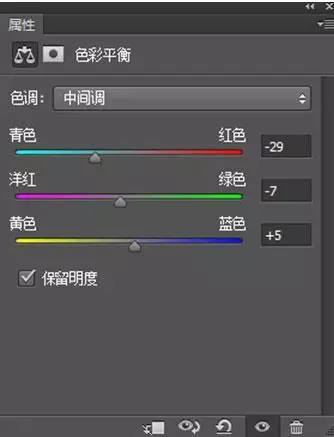
效果图

好的!小编这次分享的Photoshop CC 2018商业磨皮中性灰磨皮教程相当简单快速。如果你们学会了,别忘了分享哦~请继续关注系统世界,了解更多相关资讯。








