今天系统世界小编分享的PS教程主要是使用Adobe Photoshop CS6将人像照片转换为矢量图效果图。作者非常详细地介绍了波普风格海报的制作方法。流程:首先截取人像中想要的部分,用钢笔工具等工具剪出人物的轮廓、五官、主要暗部,并填充颜色。尽量使用对比色为主色;然后添加背景和一些小点。
最终效果对比图如下:


Adobe Photoshop CS6 照片转矢量图教程:
1. 在Photoshop 中打开教程材料。 20 世纪60 年代的列支敦士登波普艺术已成为当今的创意主题,因此请小心裁剪照片,使其看起来像人脸的特写镜头。选择工具栏中的移动工具,然后在图片中女人的脸部周围创建一个选区。选区要包括她拿起电话的部分,方便我们后续的创作。

2. 选择菜单栏中的“图像裁剪”,对图片进行裁剪。然后新建一个文档,设置尺寸为11*9英寸,分辨率为150dpi。由于图像以高分辨率保存,因此不会损失太多质量。但如果用AI创作,就完全可以避免这种图像质量损失的问题。
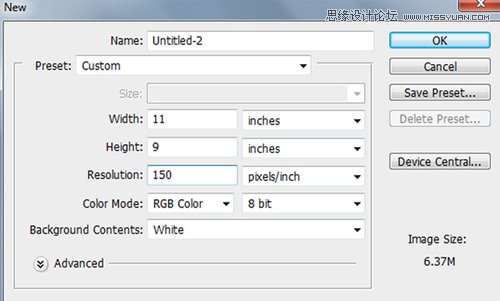
3. 复制并粘贴刚刚裁剪的图像,然后按Ctrl+T,然后按Shift 按比例调整图像大小。

4. 在图像上方创建一个新图层,选择钢笔工具,确保选中路径选项,然后创建路径,如下所示。手动创建路径线,注意跟踪图像的细节。

5. 然后右键单击并选择“创建路径”,然后使用油漆桶工具将选区填充为黑色。
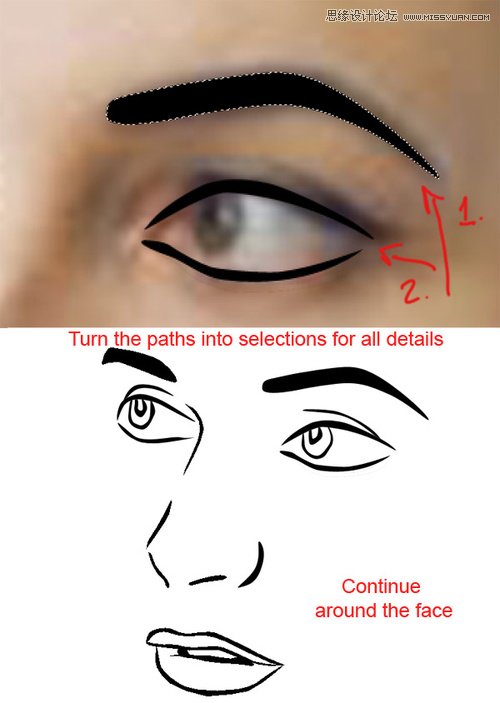
6. 绘制路径时可以立即填写路径,这样可以节省一些时间。继续沿着图像创建线条并根据图像设置线条宽度。
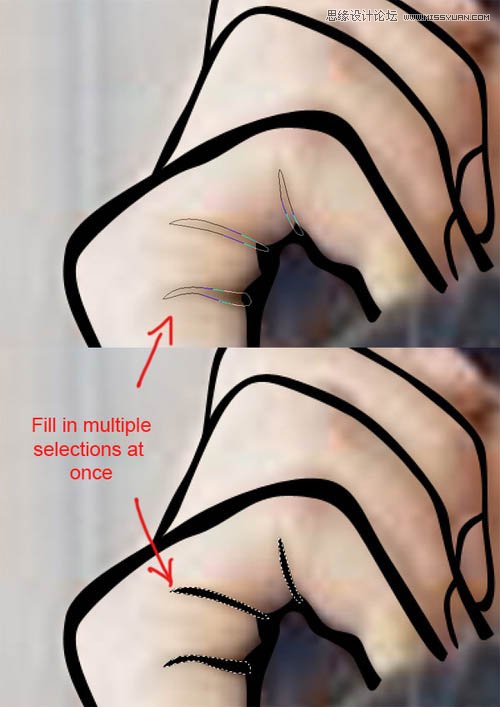
7、继续上面的工作,直到人物的所有线条都画完。头发细节应顺着头发的方向,而加深颜色可以增强纹理或阴影。 [!--empirenews.page--]
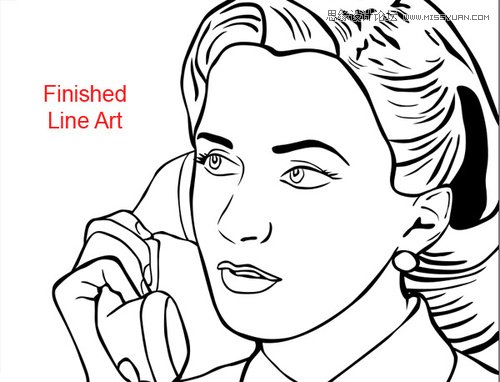
8.在线路径图层下方创建一个新图层组。在图层组中创建一个新图层来填充肤色。选择钢笔工具,小心地沿着脸部和手绘制一条路径,然后创建路径并用裸色f9b88c 填充。
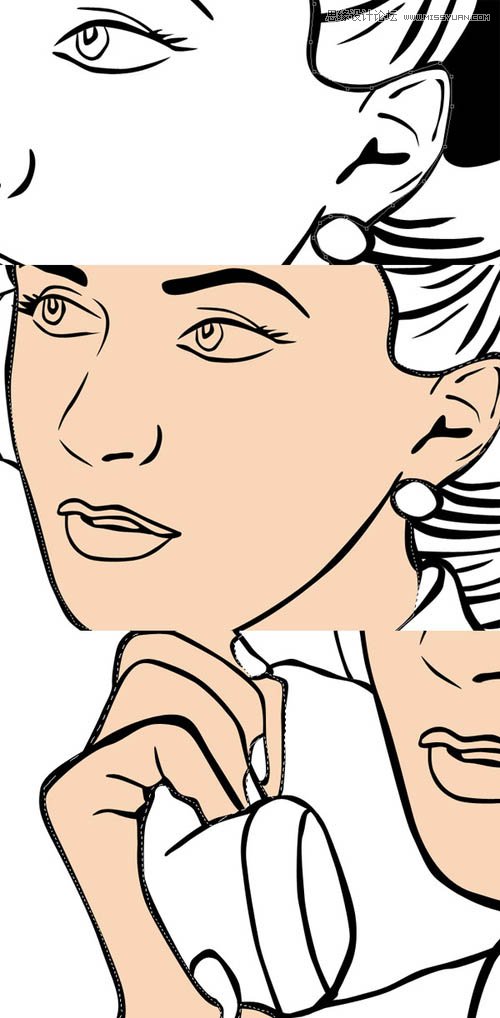
9. 接下来,您需要创建波普艺术特有的Ben-Day 点。打开一个新文档,将大小设置为100*100像素,使用画笔工具在白色背景的中心绘制红色。从主菜单栏中选择“编辑自定义图案”并输入新名称。这将创造新的模式。
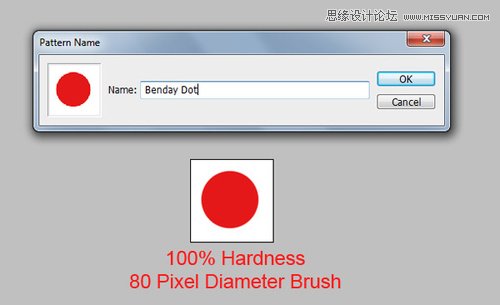
10.复制面部基础层。然后右键单击复制的图层并选择混合选项。检查图案叠加并使用您刚刚创建的红点图案。将不透明度设置为25%,将大小设置为15%。现在的设计作品开始有了一点流行的感觉。
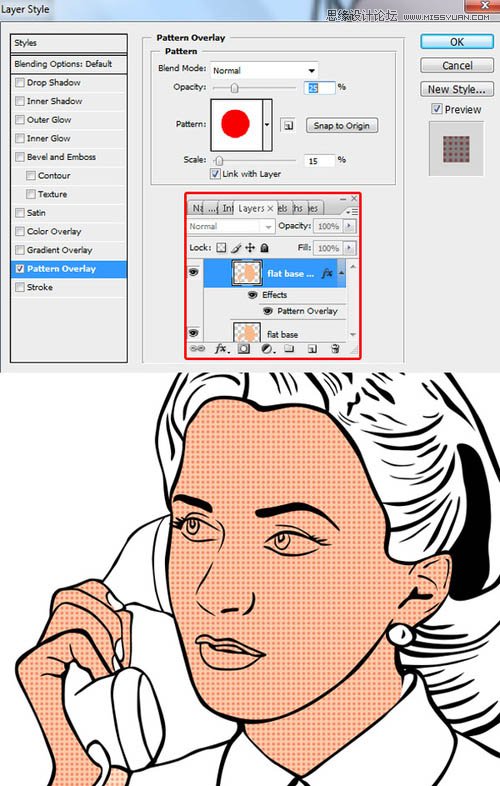
11. 再次选择钢笔工具,然后像以前一样为头发、嘴唇、眼睛、鼻子、手机和背景绘制路径并填充颜色。在色彩上,注意选择比较明亮的颜色来表达波普艺术风格。

12.接下来,我们添加更现代的色彩调整方法。在线条图层上方创建一个新图层。然后选择渐变工具,选择默认前景色为透明(不透明度为20%),然后从左下角到右上角拉出渐变效果。这将使颜色更加饱和。将渐变层的不透明度调整为74%。
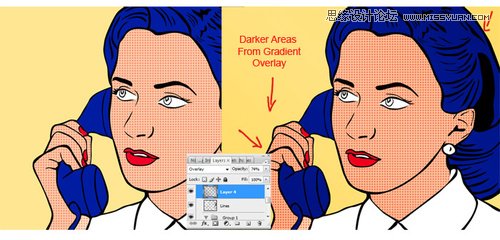
13. 添加新图层以设计亮点。选择径向渐变工具并将渐变的前景色设置为白色。然后设计一个白色的径向渐变图像。这里需要注意的是亮点的方向。
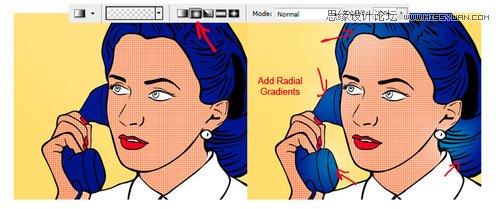
14. 接下来创建显示对话内容的气泡。在自定义形状工具栏中选择气泡形状,然后拖动以创建气泡形状。然后选择钢笔工具绘制路径。这里选择的画笔硬度为100%,大小为15像素。选择笔后,创建一个选区并用白色填充气泡。
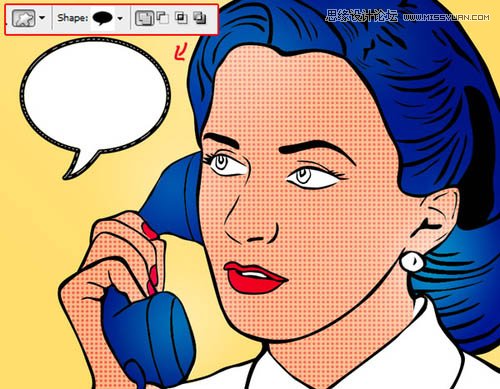
最后一步。只需将文本添加到气泡对话框即可。在这里,作者添加了Gothic 字体的文本。实验时可以随意添加。最终效果如下:

好了,这次小编给大家分享的是Adobe Photoshop CS6照片转换为矢量图效果(图文)的完整教程。希望这次分享的教程能够对小伙伴们有所帮助。更多相关教程请继续关注我们的系统世界。








