随着Photoshop功能的日益进步,PS中的选区工具种类越来越多,功能也越来越强大。然而,对于PS初学者来说,如何使用合适的选择工具来剪切图像,恐怕还没有清晰的概念。这里主要为PS初学者讲解PS快速选择工具抠图技巧。

PS新手在裁剪图像时必须掌握的快速选择工具技巧: 1.魔棒工具魔棒工具是Photoshop中最简单的快速选择工具,但魔棒工具只适用于背景和目标对象都存在的情况。非常丰富多彩。如下图所示,产品显示图片为白色背景,右键单击背景图层,选择“背景图层”,然后使用魔术棒工具点击背景选择背景,然后取消选择删除背景给目标添加一个新的背景。

图01

图02 2. 钢笔在Photoshop中,钢笔工具常用于进行更细致的PS抠图。其中,如果目标物体是光滑的、弯曲的或者有硬角的,那么使用钢笔工具进行裁剪就完美了。如下图所示,如果你想从背景图像中剪出香蕉,可以使用钢笔工具。

图03 然后拖动香蕉的边缘,当路径重叠时松开。
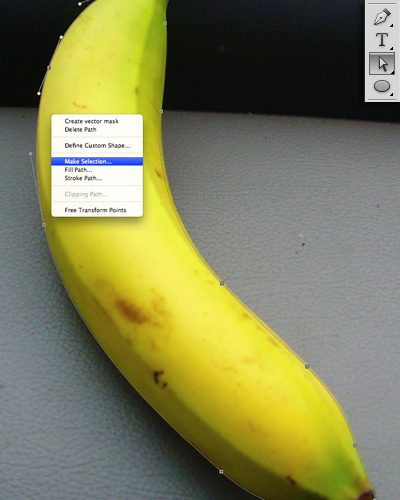
图04 随后,您可以使用直接选择工具,该工具主要用于塑造路径。完成路径重塑后,您可以右键单击并选择“进行选择”。此时,目标对象已被选中,您可以反转选择以去除背景。

图05 3.颜色范围如果目标物体的颜色比较单一,并且与背景对比强烈,那么你可以选择使用颜色范围来创建更复杂的选区,例如溅起的水波。 [!--empirenews.page--]
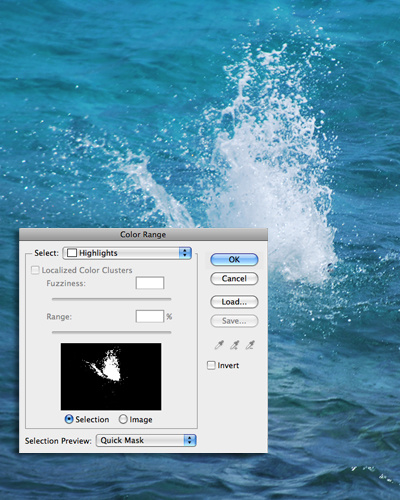
图06 选择颜色范围,然后使用颜色选择器单击目标。如下图所示,作者选择了水波的白色部分。
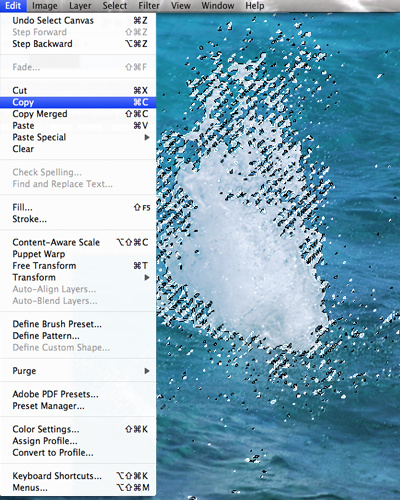
图07 然后单击“确定”创建选区,然后复制目标选区并将其粘贴到其他图片中。

图08 4. 快速选区工具和调整边缘在Photoshop中,快速选区工具通常用于快速创建简单的选区,并辅以“调整边缘”来优化选区。首先,使用快速选择工具拖动并选择要进行选择的对象。在需要细节的地方,您可以减小画笔的大小。在描绘选区的过程中,您可以使用Alt 键添加或删除某些选区。粗略选择选区后,您可以开始调整边缘。

图09 选择“调整边缘”,然后使用“调整边缘”工具重画选区的边缘。在此过程中需要注意的是,对于细节丰富的区域,一般会使用较小的笔刷尺寸。例如,对树叶使用大尺寸的画笔,对轮廓清晰的树干使用小尺寸的画笔。此外,您还可以使用调整边缘工具对选区的边缘进行平滑、羽化、对比度和其他优化处理。
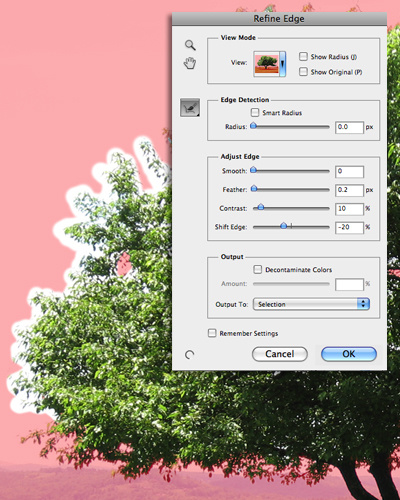
图10 最后,单击“确定”复制所选内容并将其粘贴到新背景中。

好啦,这次给大家分享的是PS场景合成教程:Adobe Photoshop CS6人物与场景合成步骤(图文)完整教程。希望教程能够对大家有所帮助。如果喜欢的话请继续关注我的系统世界。








