今天系统世界小编给大家分享了一个抠图技巧教程。除了和大家分享如何剪头发之外,还和大家分享如何解决挑完头发后头发周围颜色异常的问题,比如白边、紫边等。您可以使用下面的图片作为练习,也可以找到其他图片进行练习。好吧,我们来看看Photoshop CC 2019中头发边缘颜色处理的详细步骤。
原图如下:

有时我想拍一张证件照,有时我想改变照片的背景,有时我想美化照片,但在所有这些操作中,最基本的步骤就是裁剪图片,尤其是有时我想拍一张证件照,有时我想美化一下照片。有时我想改变照片的背景,有时我想美化照片,但在所有这些操作中,最基本的一步就是裁剪图像,尤其是当涉及到像头发这样的小而难以选择的部分时还有羽毛,下面介绍一下。通过遮罩剪掉头发部分(CS4及以上)。
Photoshop CC 2019抠图详细步骤:
首先将照片放入PS中(这里对照片中的人物进行了马赛克,以尊重本教程中照片中的人物),然后新建一个图层,填充白色背景,然后复制一个照片图层放在上面的白色背景层。

1、选择钢笔工具,进行如图所示的设置:

2.使用钢笔工具仔细勾勒出人物的轮廓。头发部分可以暴力勾画。在路径面板中对路径进行重命名(防止新路径覆盖它),如图:

3.按住ctrl+enter(回车键),肖像周围会出现相应的选择区域(如果选区中没有选中人物,可以按ctrl+shift+i反转选区)。

4、在图层面板中选择需要操作的照片图层,然后点击下方的蒙版按钮,如图:
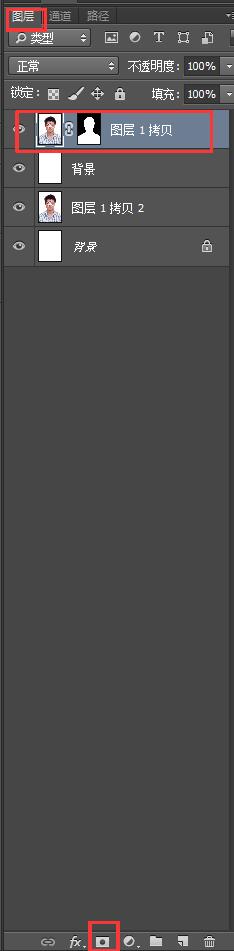

5.(重点来了!)在图层面板中点击蒙版,然后在属性面板中点击蒙版边缘:

6、进入蒙版边缘界面,按住鼠标,绘制角色的头发部分。设置是可选的,通常默认设置就足够了,如图:


7. 单击“确定”退出蒙版界面,然后将白色背景更改为其他颜色。可以在图层面板中点击白色图层,然后按住ctrl+delete键对其进行染色,如图:

8.角色的头发已经被剪掉了,但是有一个小问题,就是头发旁边有一些白光边缘。在图层面板中选择图层,然后按住Ctrl键并单击蒙版,就会出现一个选区。如图所示:

9.按住shift+F6,会出现羽化对话框,设置相应的值,这里设置为3像素,然后按ctrl+shift+i反转选区,然后按ctrl+delete填充蒙版,如图所示:

10. 按住ctrl+D 取消选择。这时候头发周围的白色部分就没有了。然后按住ctrl+Alt+shift+E 来印记图层。这时,就会出现一个新的合并图层。保存后,剪切图片并更换背景就完成了。

好了,这次小编给大家分享的是Photoshop CC 2019中头发边缘颜色处理详细步骤的完整教程,希望可以帮助到有需要的大家。如果您喜欢本教程,请继续支持《系统世界》!








