办公室中并非每台计算机都连接有打印机,但局域网中许多计算机共享打印机。那么系统升级到win10后,如何连接局域网打印机呢?下面小编就为大家介绍一下win10系统如何连接局域网打印机。
win10连接局域网打印机的方法:
在win10电脑左下角开始,右键单击,选择“运行”命令。或者按win+R打开运行。
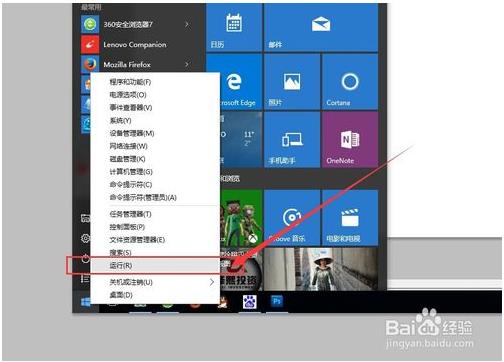
在运行命令窗口中输入:+打印机所在计算机的IP地址。
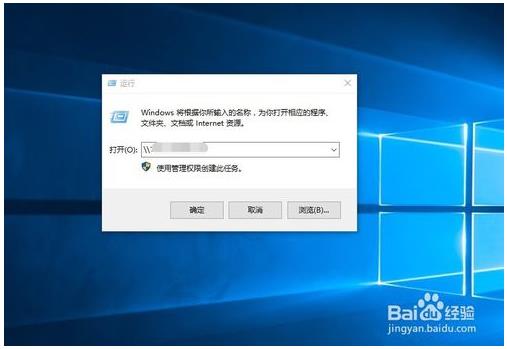
点击确定后,可以链接到打印机所在的电脑,找到打印机,右键找到“连接”,点击。
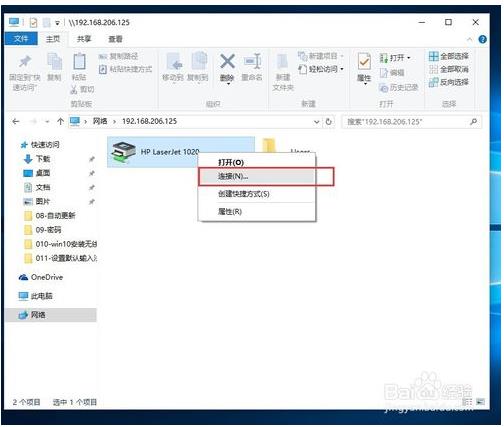
如果链接不成功,我们需要安装该打印机的驱动程序
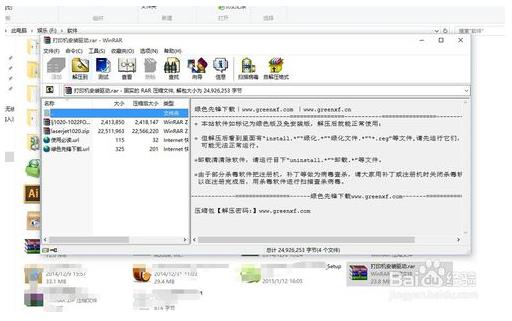
安装成功后,再次点击“连接”即可成功连接打印机。在WORD中打印时,您可以选择我们的LAN打印机。

打印时,我们可以手动删除不想打印的项目。在成功链接的打印机页面上,右键单击查看正在打印的项目,然后右键单击删除。
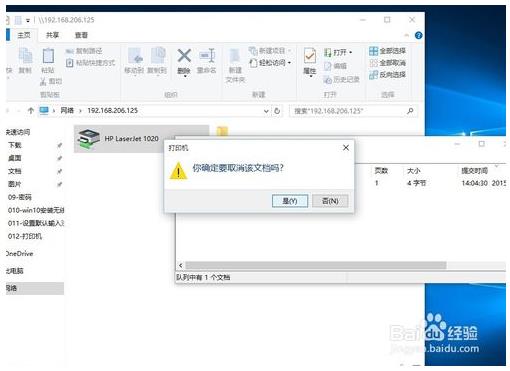
以上就是给大家介绍的win10系统如何连接局域网打印机的方法。希望对您有所帮助,谢谢!








