很多朋友都有拖延症的困扰。虽然他们对每件事都有工作计划,但在实际操作上却总是拖延。如何克服拖延症?现在系统世界小编在office 2013下使用Excel制作了一个工作状态追踪表,随时随地提醒你每一个需要完成的计划。
简单又引人注目,为规划创造色彩线索
为了计划制定后方便跟踪,我们可以用不同的颜色填写计划并进行标记,这样就可以通过颜色轻松区分任务日期。例如,在下面的计划中,我们需要设置计划时间来与当天的时间进行比较。如果当天已到达计划时间,则显示为红色,状态显示为“已过期”,否则显示为“进行中”(图1)。

图1 规划示例
由于计划时间是与今天的日期进行比较,因此可以使用DATEDIF函数设置日期比较,并借助IF函数完成状态判断。找到C2,输入函数“=IF(DATEDIF(TODAY(),B2,'d')=0,'已过期','进行中')。该函数的意思是用DATEDIF显示计划日期(即B2 Date) 与当日日期相减,如果为0,则表示已到,显示“已过期”,否则显示“进行中”。下拉公式,这样状态显示会自动读取日期减法结果并显示相应的文本状态(图2)。
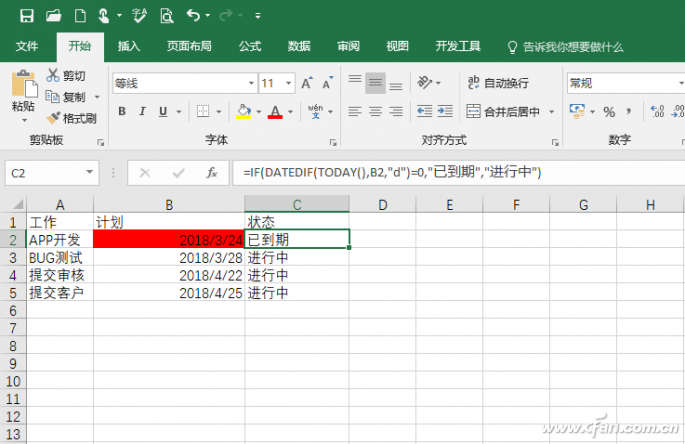
图2 使用IF函数设置状态显示
对于彩色显示,您可以使用条件格式来确定填充。点击“开始条件格式新建规则”,在打开的窗口中选择“使用公式确定要格式化的单元格”,然后输入公式“=DATEDIF(TODAY(),B2,'d')=0 ”,即使用DATEDIF函数判断日期。如果日期一致,则应用条件格式,然后单击“格式填充”将其颜色填充为红色(图3)。
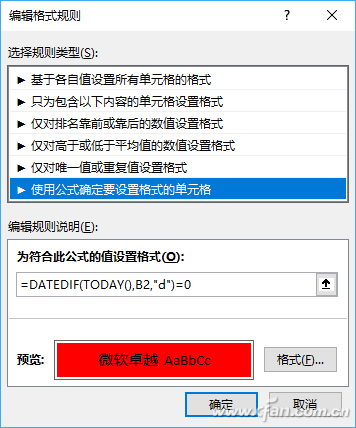
图3 设置条件格式
点击“确定”,然后选择申请区域为“B2:B5”,这样当计划时间到达今天的时间时,状态就会显示为“已过期”,并且计划时间单元格会自动填充为红色,这样通过颜色我们可以知道哪些排程已经过期,哪些排程正在进行中(图4)。
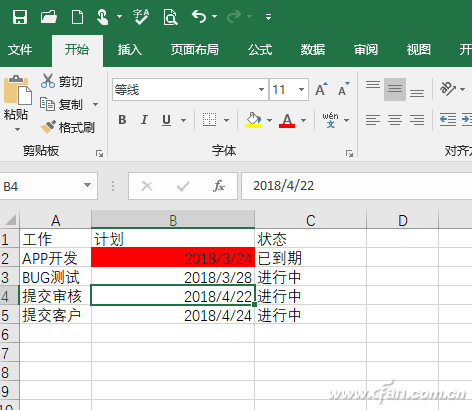
图4 平面图
项目跟踪一目了然
如果计划由多个项目组成,我们还可以使用条件格式设置直观的提醒表。例如,在下面的计划中,每个项目由多个子项目组成。如果子项目全部显示OK,则结果项中会显示绿色对勾表示完成,并用文字表示计划已完成(图5)。
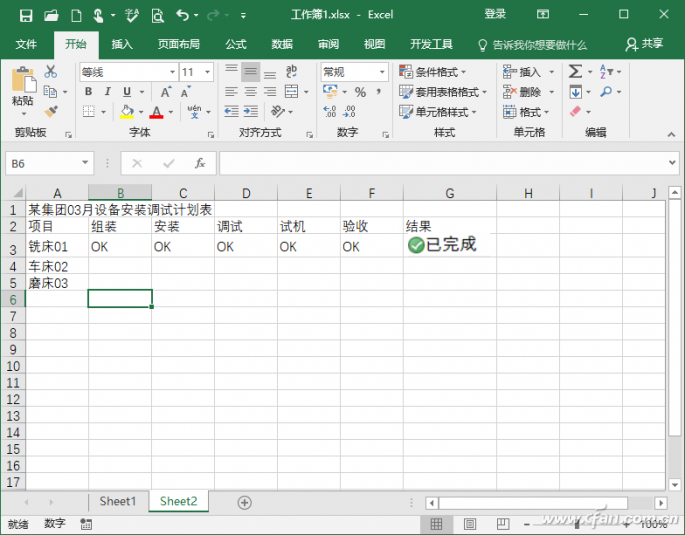
图5 样本数据
因为这里G3是判断B3:F3的状态,并用图标来标记。条件格式中的图标只能对应特定的数字,所以这里首先需要COUNTBLANK函数来转换数字。
找到G3,输入公式“=IF(N(COUNTBLANK(B3:F3)=0),'已完成','进行中')”并向下填写。这里使用COUNTBLANK函数对B3:F3单元格进行统计。如果没有空白单元格(即全部包含单词“OK”),则返回TRUE,否则返回FALSE。最外层的N函数将返回的TRUE或FALSE转换为1或0(分别对应TRUE或FALSE),最外层的IF函数判断1或0并分别显示对应的状态文本。下拉公式后,G列的状态将显示为“已完成”或“进行中”(图6)。
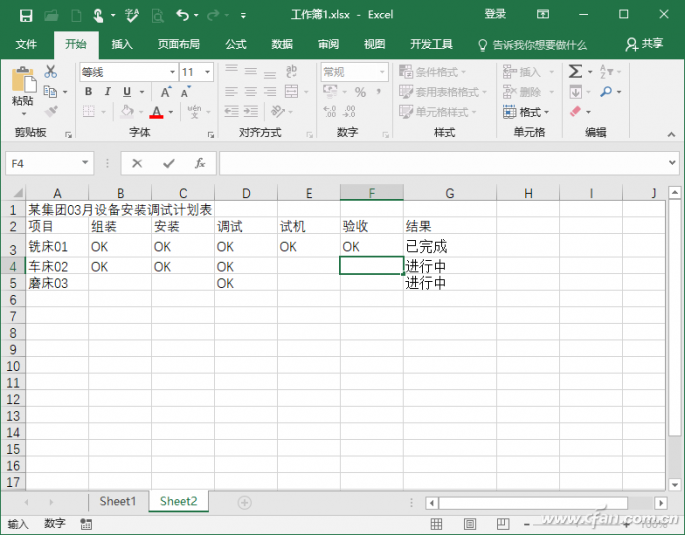
图6 功能转换状态
点击“开始条件格式图标集其他规则”,在打开的窗口中选择“根据各自的值格式化所有单元格”,格式样式选择“图标集”,然后选择对号、感叹号样式,然后键入所有设置为数字(图7)。
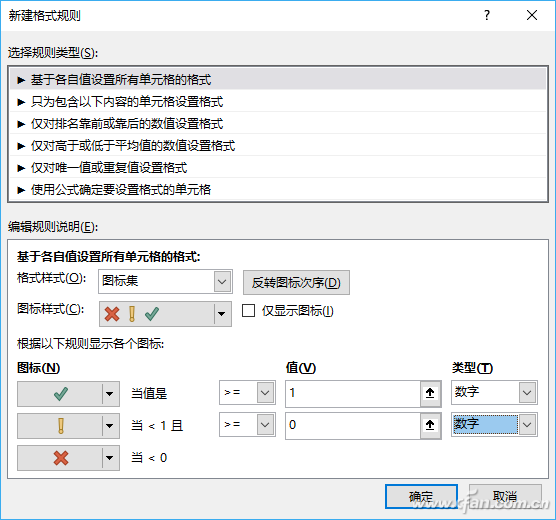
图7 新格式规则
这将返回到Excel 窗口。如果某个项目全部显示为OK,则完成进度上会显示绿色对勾,结果显示为已完成。这样通过图标就可以一目了然地看到计划完成的情况(图8)。
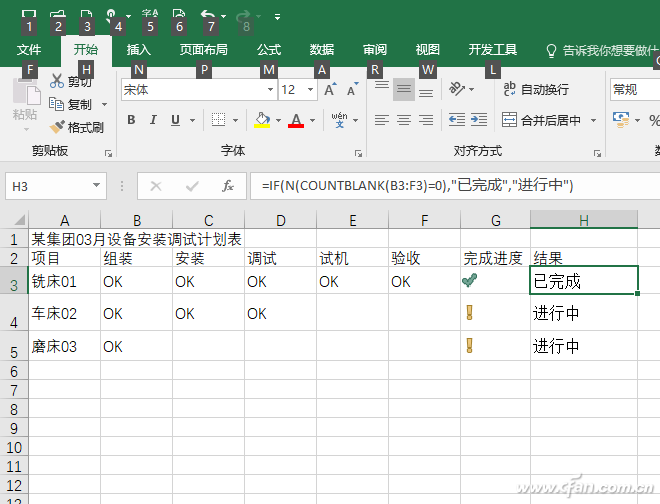
图8 查看状态
当然,我们也可以根据实际需要灵活使用条件格式来标记计划状态。例如,可以根据工作量将上述任务的各个子项分解为不同的比例,这样在G3中求和即可得到完成任务的比例。选择G3:G5,然后单击“开始条件格式图标集数据栏”。选择格式后,您可以使用数据栏来表示任务完成的百分比。最后在G3中输入公式“=IF(G3=100%,'完成','完成部分')”并下拉,这样就可以非常直观地显示任务状态了(图9)。
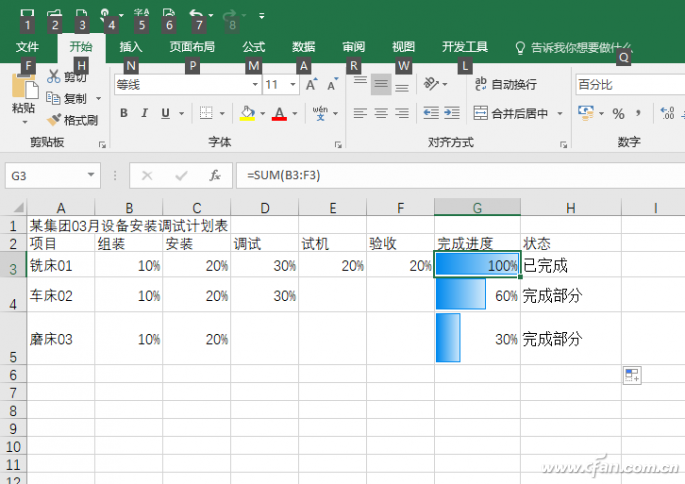
图9 通过数据条显示任务进度








