wpsoffice2012专业版是一款常用的基础办公软件。很多朋友下载软件后不知道如何安装WPS Office 2012。下面,我就给大家分享一下WPS Office 2012专业版的详细图文安装教程!

Windows 7下安装WPS Office 2012的步骤如下:
双击WPS2012Pro.exe启动安装程序,打开安装界面如下图:

单击下一步按钮并选择我接受许可协议中的条款复选框。
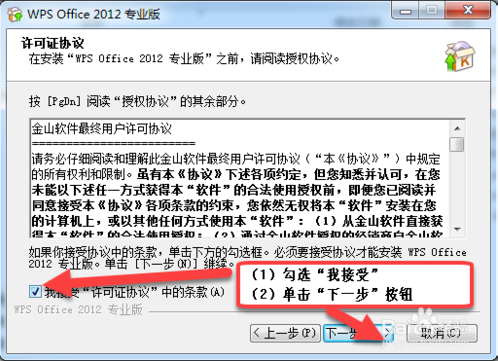
单击“下一步”按钮,在产品序列号页面输入您购买的产品序列号或选择试用(产品试用期为90天,从首次安装之日起计算)。
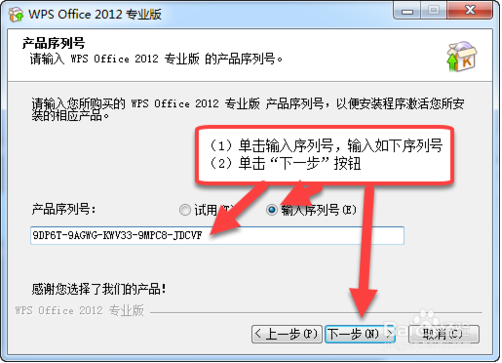
单击“下一步”按钮打开“选择组件”对话框。您可以通过选中组件前面的复选框来选择要安装的组件。
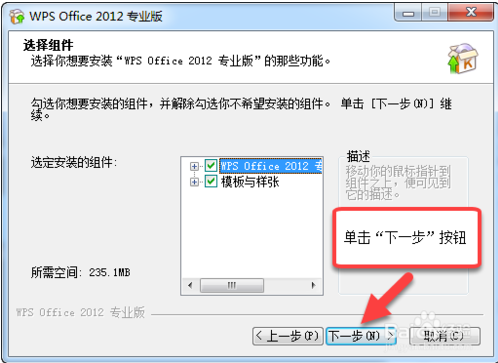
单击下一步按钮并选择安装位置。
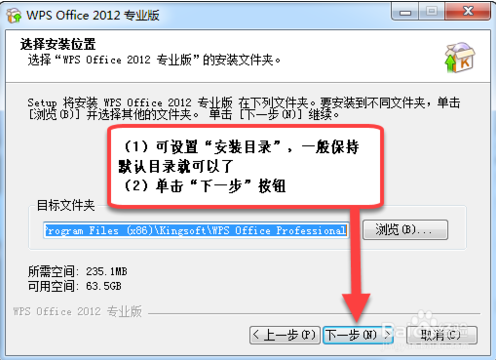
单击“下一步”按钮打开“选择开始菜单文件夹”对话框,如下所示。您可以选择在开始菜单中创建WPS Office 2012的快捷菜单,并设置快捷菜单的名称。
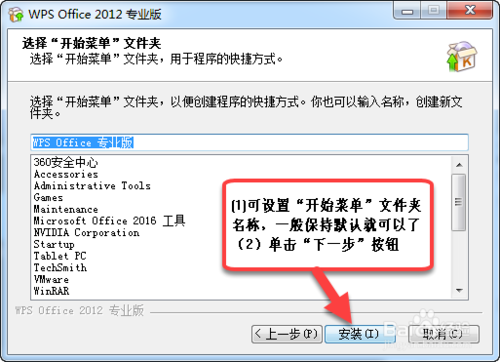
单击安装按钮,系统开始安装过程。
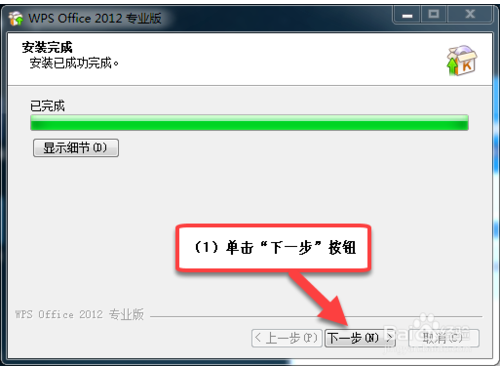
安装完成后,单击“下一步”按钮,打开“选择界面风格”对话框,如下图所示。您可以选择您喜欢的界面风格。 WPS Office 2012提供了两套界面风格:2012风格和经典风格。
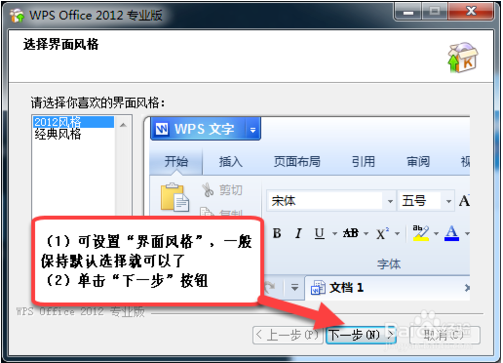
单击“下一步”按钮,打开安装完成对话框,如下图所示。您可以根据需要选择需要设置的选项。
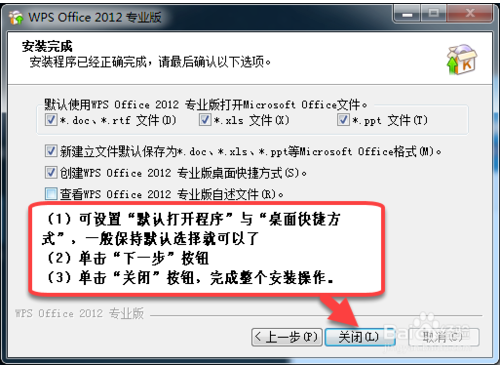
单击“关闭”按钮即可完成整个安装操作。
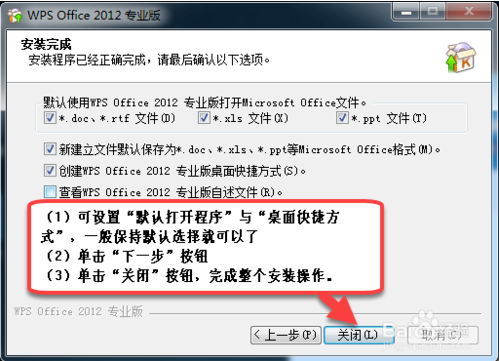
第一次打开软件时,会提示您输入文档用户信息。单击“确定”完成整个安装操作。
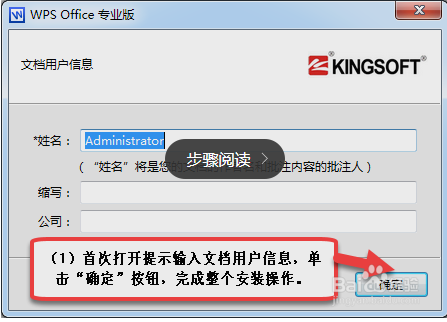
OK,以上就是小编为大家带来的WPS Office 2012专业版详细图文安装教程了。更多资讯请关注我们的系统世界!








