win10现在非常流行,很多用户账号都安装了win10系统。在使用win10的过程中,你会遇到各种各样的问题。比如开机密码的事情。有些朋友不愿意让别人使用他们的个人电脑,尤其是在未经他们同意的情况下。防止他人未经许可使用自己的计算机的最佳方法是为计算机设置开机密码。一些用户也觉得每次开机都要输入开机密码有点麻烦,于是就有了取消开机密码的想法。俗话说,每个人对萝卜和青菜都有自己的喜好。那么,win10系统如何设置和取消开机密码呢?今天系统世界就给大家讲讲win10开机密码:如何设置和取消win10系统开机密码。
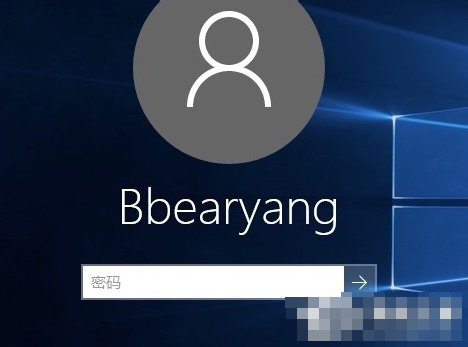
win10系统开机密码设置方法:
这里我们以Win10为例演示如何设置开机密码。首先,点击开始菜单,找到Windows系统下的控制面板并打开。

单击用户帐户项目。

点击“在电脑设置中更改我的帐户信息”。

单击登录选项中的密码更改。
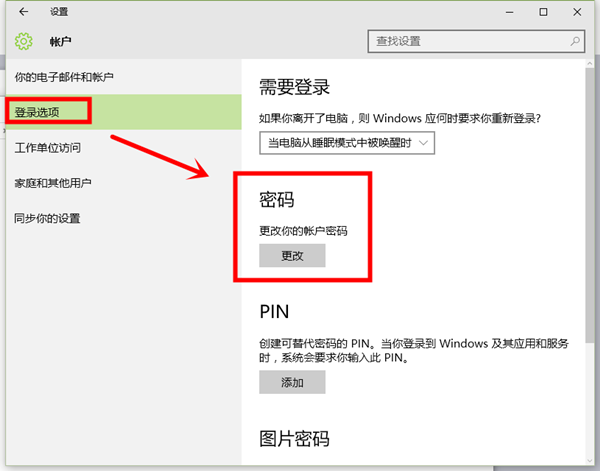
输入您的原始密码。

输入新密码,然后单击“下一步”完成。 Win7、XP的密码设置可以在控制面板中完成,无需跳转到电脑设置。
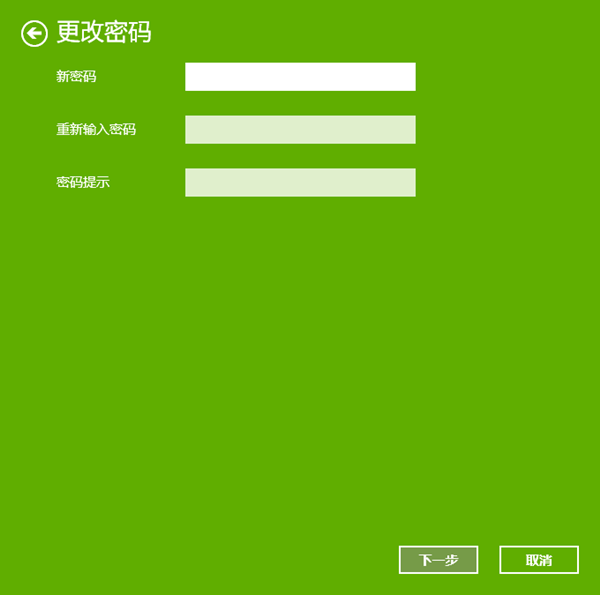
win10系统开机密码取消方法:
方法一:
1、右键单击开始按钮,选择“计算机管理”选项;
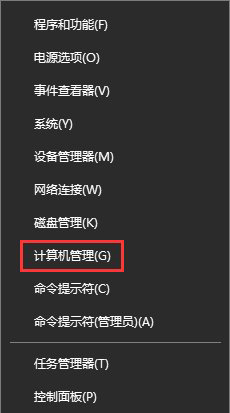
2、在计算机管理窗口中,点击左侧“本地用户和组”选项下的“用户”选项,找到当前使用的用户帐户;

3.然后单击鼠标右键,选择“设置密码”选项;
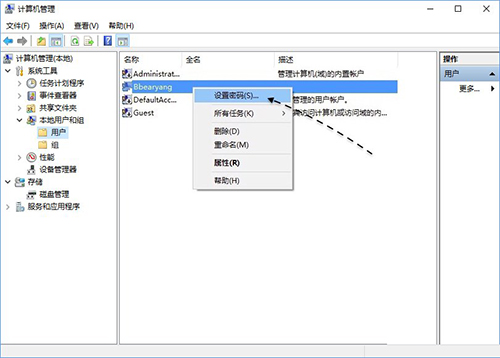
4. 会出现一些提示信息,请点击“继续”按钮继续;

5、接下来请直接点击“确定”按钮,为当前用户设置一个空密码,然后就可以自动登录,无需输入密码。

6.会提示我们密码已设置,点击“确定”按钮继续;

7、重新启动系统;

8.然后就可以看到系统自动登录了,不需要输入密码。

上述方法可以实现开机自动登录,但会取消原有账户的密码。
方法二:
1、打开“运行”窗口,然后直接输入netplwiz命令并执行;

2. 在窗口中选择用户,然后取消并应用选项,如下图所示;

3. 接下来,请输入当前用户的密码,然后单击“确定”按钮。

同样,也可以通过该方法让Win10开机自动登录,无需输入密码。
以上就是《系统世界》为您讲述的win10开机密码:如何设置和取消win10系统开机密码。小编整理起来也不容易。您对系统世界的关注一定是我的动力。小编将持续更新更多优质的系统教程。








