惠普Probook 430 g5 笔记本是一款商务办公笔记本,配备13.3 英寸显示屏。它采用英特尔酷睿第八代i7处理器和性能级独立显卡,让用户拥有良好的办公体验。那么HP probook 430 g5笔记本如何使用U盘安装win10系统呢?今天给大家分享一下HP probook 430 g5笔记本使用U盘安装系统的步骤。
HP PROBOOK 430 G5重装win10步骤1:准备
1、首先我们需要准备一个8个的U盘,制作U盘启动盘。制作方法请参考:PE U盘启动盘制作方法
2、下载免激活Win10 64位专业版系统:系统世界Win10纯净版64位V2018.12系统下载
3、将下载的win10专业版文件解压,解压后将里面的GHO文件复制到U盘启动盘中;请自行备份原系统硬盘中的重要数据。 (因为GPT分区转换为MBR分区时数据会丢失)
HP PROBOOK 430 G5重装win10第2步:BIOS修改及USB启动
1. 计算机开机时按F10 进入BIOS。如果没有反应,请在启动过程中按ESC 键。当出现以下界面时,再次按F10进入BIOS;
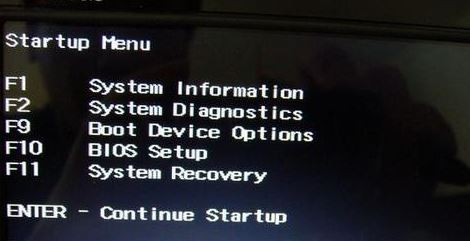
2、键盘右键移至System Configuration,选择Boot Options,回车进入设置;
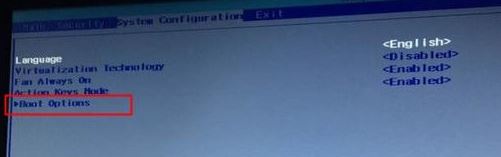
3、进入后将Secure Boot设置为Disabled即可关闭安全启动,然后将Legacy Support设置为Enabled即可开启兼容模式。要将win10更改为win7,需要“关闭安全启动”并“打开兼容模式”。按F10,选择Yes,回车保存;
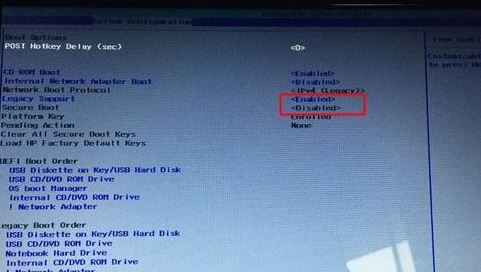
4、插入准备好的U盘启动盘,重启,按ESC再按F9弹出启动管理对话框,选择USB HDD识别U盘启动进PE,回车;
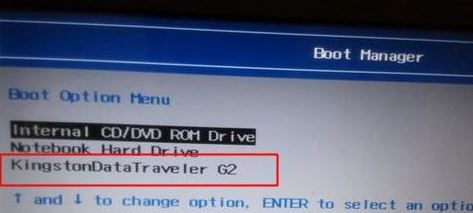
HP PROBOOK 430 G5重装win10第三步:磁盘分区和系统安装
1、进入USB启动盘,使用键盘上下键选择【1】进入PE系统;
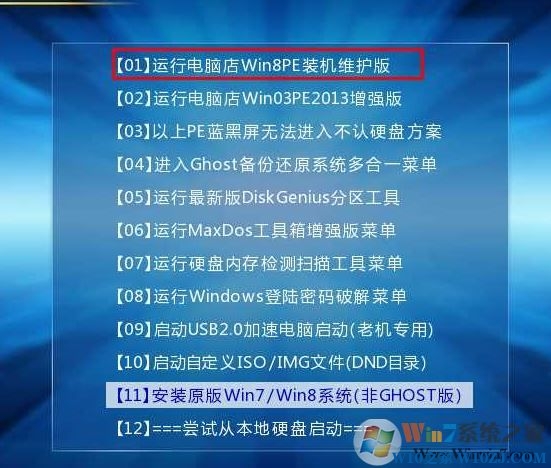
2、打开桌面上的Diskgenius分区工具(DG Partition Tool);打开Diskgenius后,选择笔记本硬盘,然后单击“硬盘”,检查菜单中的“将分区表类型转换为MBR格式”选项是否呈灰色。如果是的话,如果是灰色的,那么我们就不需要重新分区。除C盘系统盘和桌面上的数据外,重装系统后其他盘中的数据都不会被清除。如果“将分区表类型转换为MBR格式”选项是可选的,则需要格式化整个硬盘。操作方法如下:
删除分区:点击“硬盘”——“删除所有分区”。删除前请确保数据已转移。删除后点击【保存更改】,如图:
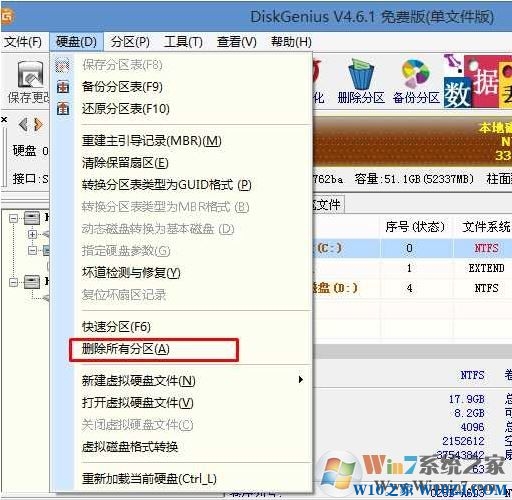
将GPT分区转换为MBR格式:删除分区后,将硬盘分区表类型更改为MBR格式。同样从“硬盘”——中选择“将分区表类型转换为MBR格式”,然后保存更改(下图为图解),此时该项目可以点击,如果无法点击则已经转换完毕),如图:
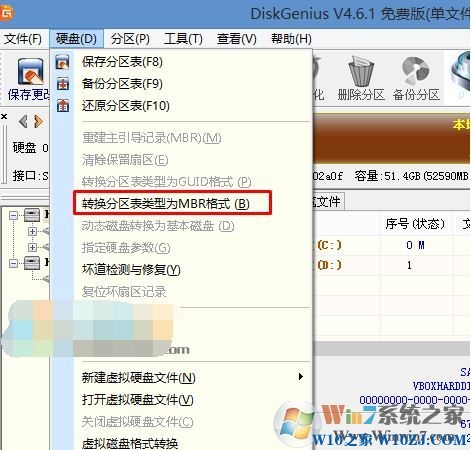
重新分区:磁盘格式转换完成后,点击【快速分区】,勾选分区表类型为MbR,勾选重建主引导记录MBR,选择需要的分区数量和大小,当然也可以点击“自定义”进行设置合适的分区,按确定开始分区(如果是固态硬盘或者东芝硬盘,必须是4K对齐),如下图:
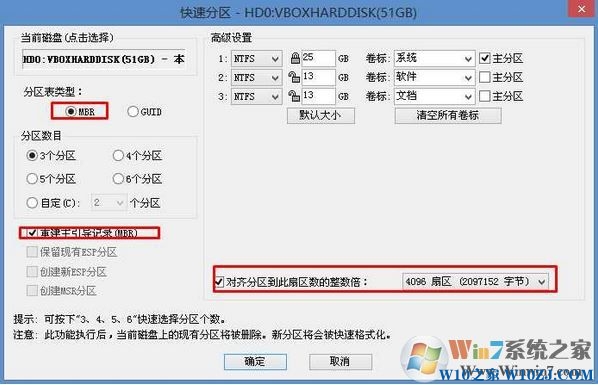
3、分区完成后,运行桌面上的‘一键安装还原’工具,然后选择win7系统镜像文件,使用c盘作为系统盘,在c盘安装win7系统,然后单击“确定”;
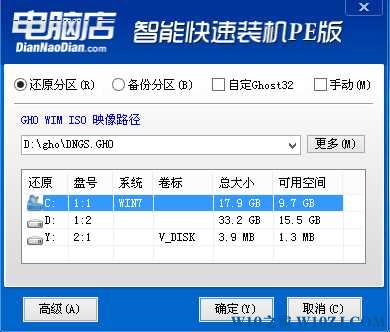
然后GHO安装程序就会被释放。请勿触摸该界面中的电脑或U盘。如果中途失败,当滚动条达到100时,就会提示我们重新启动电脑。这时候我们点击确定或者让它自动重启电脑。重启后,拔掉U盘,系统会自动完成后续的程序安装,直到看到桌面!
使用权:
微软Win10原版镜像无需激活Win10纯净版
这里给广大用户分享一下HP probook 430 g5笔记本使用U盘一键安装win10系统的操作方法。如果用户还不知道如何使用U盘在电脑上一键安装Windows 10系统,可以参考上面的方法和步骤。我希望这个教程对大家有所帮助。更多精彩教程请关注系统世界官网。








