这次小编为大家带来一个PS教程的基础实例,主要介绍如何在Adobe Photoshop CS6中制作水滴水晶文字效果。该工具主要使用图层样式。它非常简单,适合Photoshop 初学者。有兴趣的朋友可以看看。
最终效果图如下:

Adobe Photoshop CS6 制作糖果艺术字教程:
1、选择“文件/新建”菜单,打开“新建”或Ctrl+N对话框,名称为:Liquid Font Production,宽度:800像素,高度:600像素,
“分辨率”为72,“模式”为RGB彩色文档,如图1所示。
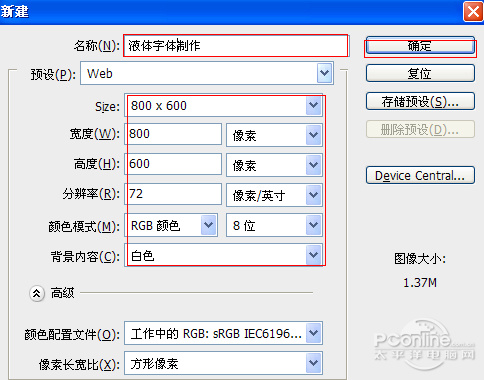
图1
2、点击图层控制面板中的新建图层按钮,新建图层1,选择工具箱渐变工具(快捷键G),在工具选项栏中设置为线性渐变,然后点击弹出可编辑渐变渐变编辑。设备。
双击图2中的A,将颜色RGB分别设置为252、252和232。然后双击图2所示的B处,将颜色RGB分别设置为225、219和184。然后按住键盘上的Shift,用鼠标从上到下下拉,给出渐变
如需更改效果,请按键盘快捷键Ctrl+D取消选择,如图2所示。效果图如图3所示。
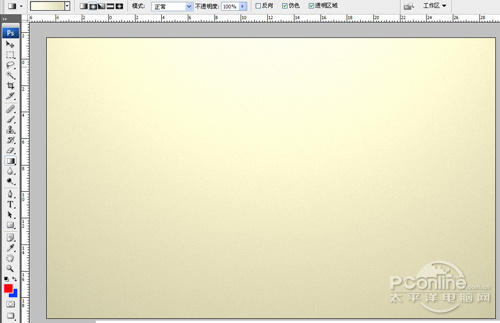
图2
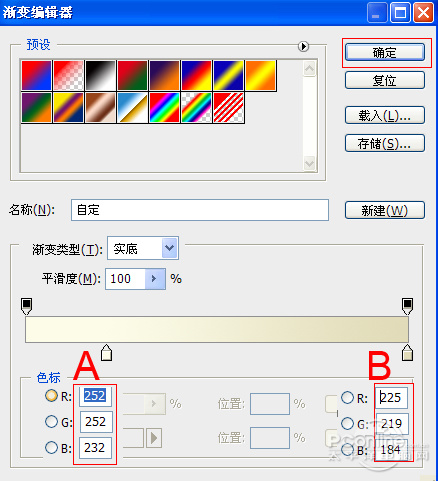
图3
3. 在工具箱中选择水平文本工具。用鼠标点击屏幕后,会出现一个文本输入光标。在光标后输入“pop”。在工具选项栏中将字体设置为“CroissantD”并设置字体。
大小为“238.46点”,设置抗锯齿为“锐利”,设置字体颜色为白色,点击创建文本变形,会弹出变形文本对话框,设置样式为:扇形,勾选水平,弯曲至:-10%,水平
畸变为:0%,垂直畸变为:0%,如图4所示。
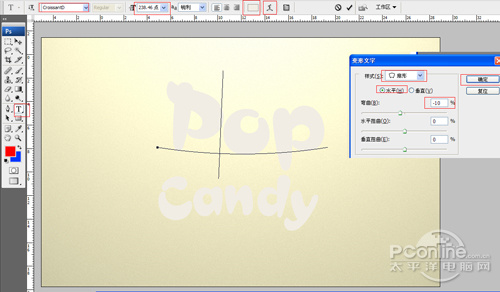
图4
4、双击pop图层进入图层样式,分别勾选投影、内阴影、外发光、内发光、斜角和浮雕、颜色叠加、光泽和描边选项。

图5
5.勾选投影框,设置混合模式为:正常,颜色为:深红色,设置蓝色RGB值为:71,23,0,不透明度:100%,角度:90度,距离:2像素,扩展为:0%,
大小为:0像素,如图6所示。
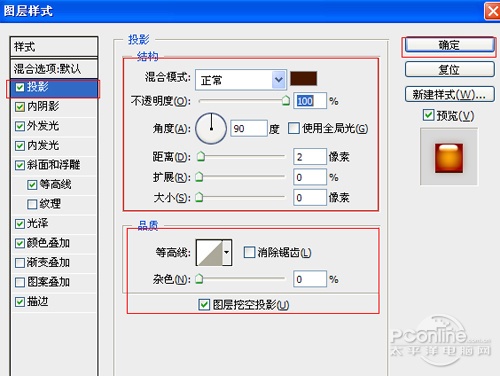
图6
6.检查内阴影,设置内阴影混合模式:正片叠底,点击颜色标记,设置阴影颜色为黑色,不透明度:18%,角度:-90,距离:3像素,遮挡:21%,大小: 0 像素,
然后单击“确定”按钮,如图7所示。
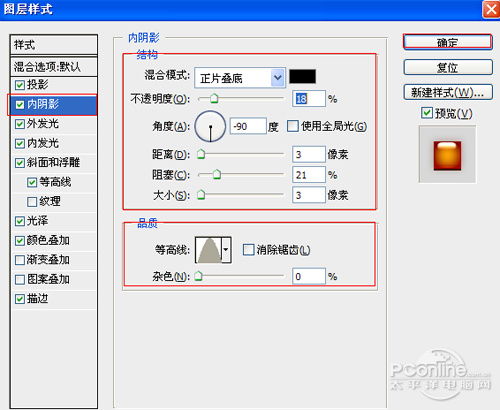
图7
7、勾选外发光选项,设置投影混合模式:正片叠底,不透明度:20%,点击编辑渐变,设置前景色为透明,颜色由深红改为白色,方法为柔和,扩展名至0% ,
大小为:10像素,范围为50%,如图8所示。
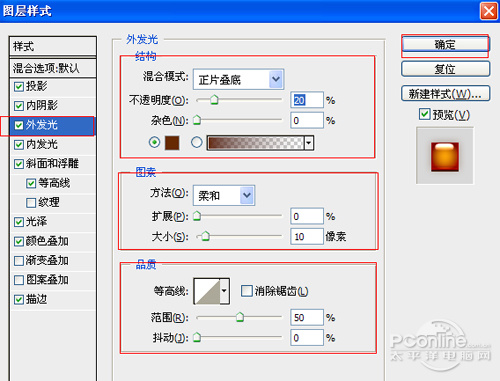
图8
教程尚未完成,请看下一页! [!--empirenews.page--]
8.勾选内发光选项,设置阴影混合模式:正片叠底,不透明度:100%,噪点:0%,点击编辑渐变,设置前景色为透明,颜色由深红色改为透明,方法为:柔软的,
来源:中心,遮挡:3%,大小:16像素,范围:50%,其他设置参考图9,如图9所示。
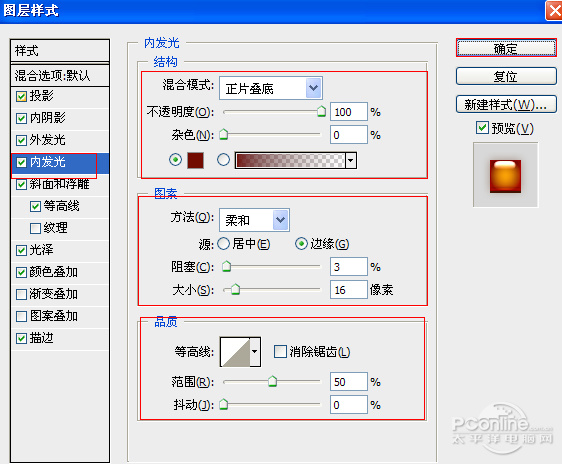
图9
9.选中斜角和浮雕复选框,样式:内斜角,方法:平滑,深度:72%,方向:向上,大小:15像素,柔化:0像素,阴影:角度:90,高度:70度,高亮模式是:线性
减淡,颜色为:白色,不透明度为:100%,阴影模式为:颜色减淡,颜色为:白色,不透明度为:75%,其他设置值参考图10,如图10。
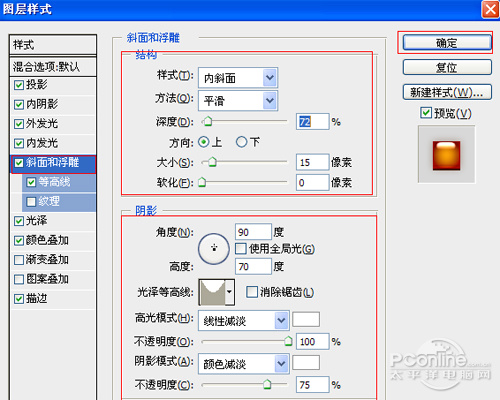
图11
11、勾选颜色叠加选项,混合模式:普通,点击颜色标记,设置光泽颜色:橙色,设置颜色RGB值为:243、124、4,设置不透明度:100%,如图12.
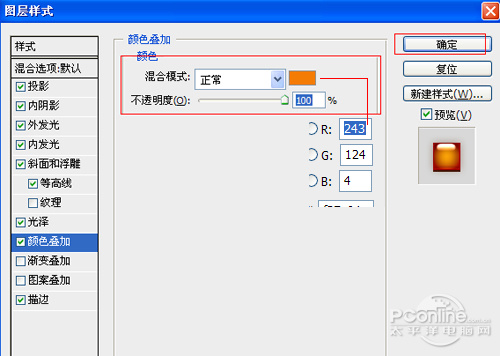
图12
12.勾选描边选项,设置描边大小:1像素,位置:内部,混合模式:正常,不透明度:100%,填充类型:渐变,样式:线性,检查与图层对齐方式,角度
为:90度,缩放为:100%,点击渐变弹出渐变编辑器,双击图14中的A,将颜色RGB分别设置为92、0、0。双击B,如图14所示,将RGB分别设置为134、2、0。
如图13和图14所示。效果图如图15所示。
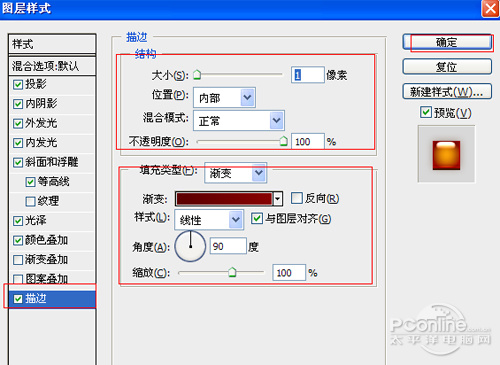
图13
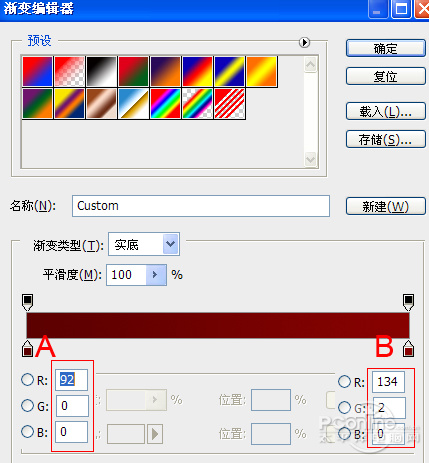
图14
影响:

图15
13、在图层模板中,选择POP图层,将POP图层复制一份,双击POP图层进入图层样式,分别勾选阴影、内阴影、斜角和浮雕选项。如图16所示。

图16
教程尚未完成,请看下一页! [!--empirenews.page--]
14.勾选投影框,设置混合模式为:正常,颜色为:深红色,设置蓝色RGB值为:71,23,0,不透明度:30%,角度:90度,距离:4像素,扩展为:0%,
大小为:9像素,如图17所示。
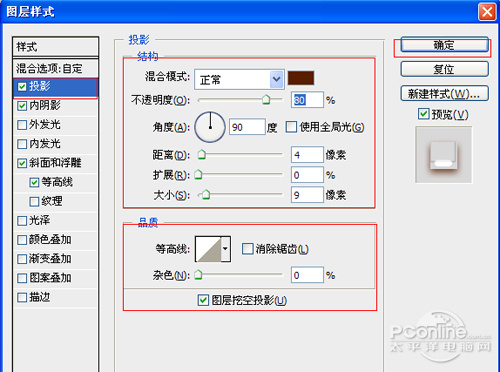
图17
15、勾选内阴影,设置内阴影混合模式:正片叠底,点击颜色标记,设置阴影颜色为黑色,不透明度:15%,角度:-81,距离:7像素,展开21%,块: 33%,
大小:6像素,然后单击确定按钮,如图18所示。

图18
16.选中斜角和浮雕复选框,样式:内斜角,方法:平滑,深度:100%,方向:向下,大小:14像素,柔化:0像素,阴影:角度:90,高度:70度,高光模型
为:线性减淡,颜色为:白色,不透明度为:100%,阴影模式为:颜色减淡,颜色为:黑色,其他设置值参考图19,如图19所示。效果图如图图20.
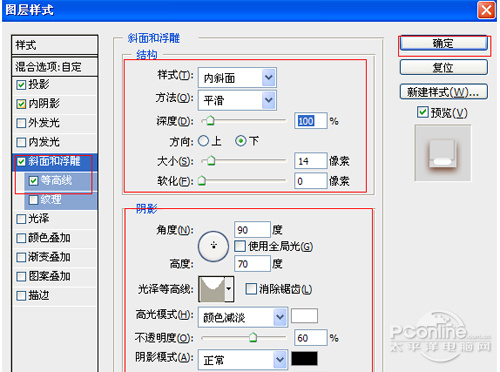
图19

图20
17、新建一个图层按钮,在工具箱中选择椭圆选框工具,然后在工作区中拖出一个椭圆选框工具形状,将前景设置为白色,然后按键盘快捷键Alt+Delete进行填充,按键盘
Ctrl+D取消,双击图层进入图层样式,分别勾选投影、内阴影、内发光、斜角和浮雕、光泽选项,如图21所示。
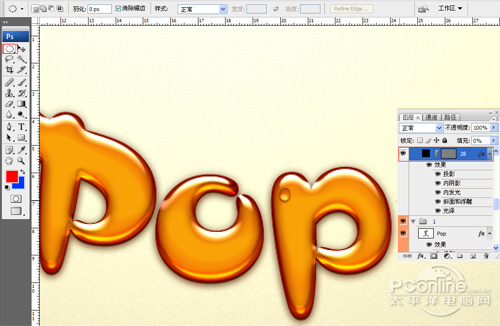
图21
18.勾选阴影框,设置混合模式为:正常,颜色为:黑色,不透明度为:32%,角度为:83度,距离为:2像素,扩展为:0%,大小为:1像素,如图22所示。
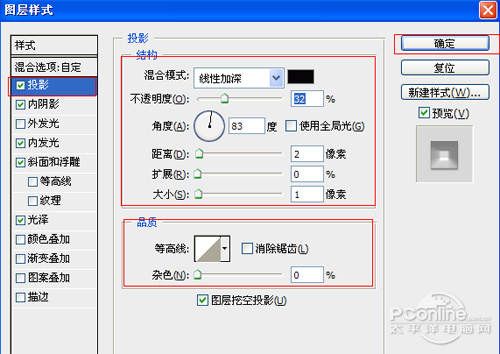
图22
19、检查内阴影,设置内阴影混合模式:叠加,点击色标,设置阴影颜色为黑色,不透明度:28%,角度:79,距离:7像素,遮挡:0%,大小: 0 像素,
然后单击“确定”按钮,如图23所示。
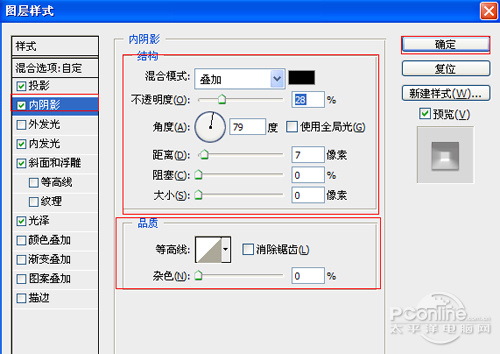
图23
20.勾选Inner Glow选项,设置阴影混合模式:Linear Burn,不透明度:12%,噪点:0%,点击编辑渐变,设置前景色为透明,颜色由黑色改为透明,方法为: 柔软的,
来源:边缘,遮挡:0%,大小:2像素,范围:50%,其他设置参考图24,如图24所示。
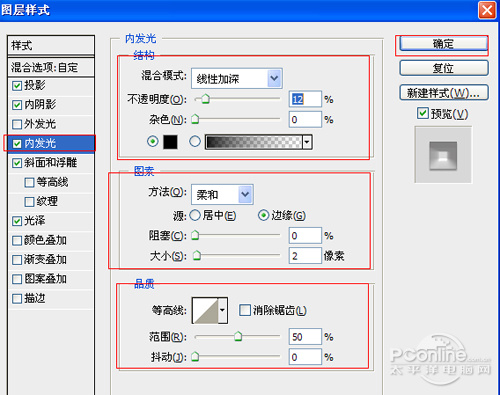
图24
21.选中斜角和浮雕复选框,样式:内斜角,方法:平滑,深度:1000%,方向:向上,大小:38像素,柔化:0像素,阴影:角度:-106,高度:53度,高亮模式
是:线性减淡,颜色为:白色,不透明度为:100%,阴影模式为:正片叠底,颜色为:黑色,其他设置值参考图25,如图25所示。
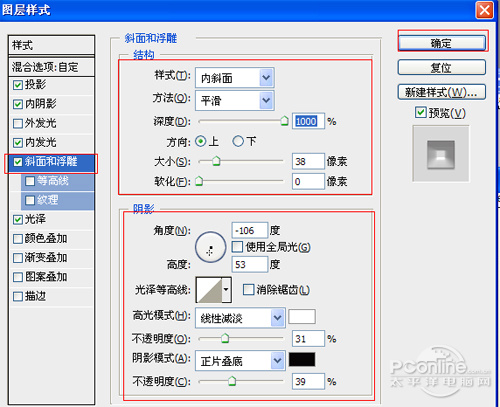
图25
22、勾选Glossy复选框,混合模式:Overlay,点击颜色标记,设置光泽颜色:白色,设置不透明度:3%,角度:19度,距离:1像素,大小:21像素,勾选反- 别名和
倒置,如图26所示。
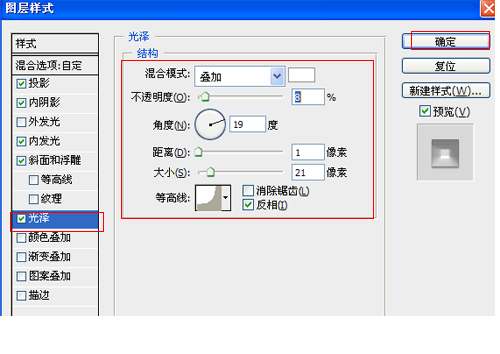
图26
23、反复复制并调整大小和位置。调整后的效果如图27所示。

ok,今天小编给大家分享的是PS可爱糖果文字效果: Adobe Photoshop CS6制作糖果艺术文字完整教程,你学会了吗?希望这次分享的教程能够对小伙伴们有所帮助。更多相关教程请继续关注系统世界。








