经常使用Word的朋友都知道,在Word中工作时,经常会用到一些快捷键,但是Word自带的一些快捷键却不是那么好用,影响日常办公效率。下面小编就用Word2010教大家自定义键盘功能的快捷键,以便Word能够灵活使用。
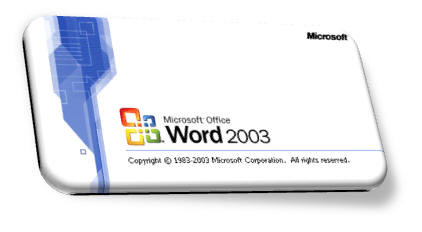
Word2010中如何自定义快捷键步骤:
步骤1.打开Word文档并单击“选项”。
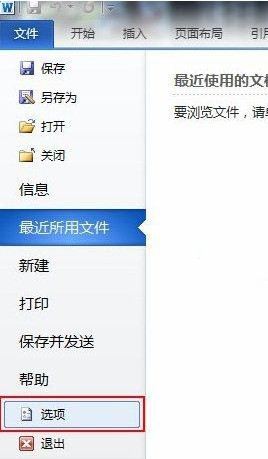
步骤2.弹出“Word选项”窗口,单击“自定义功能区”并选择“自定义”。
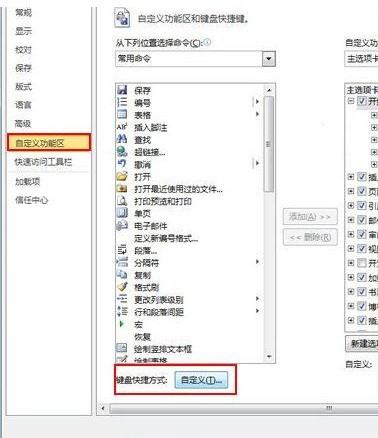
步骤3. 将出现“自定义键盘”窗口。然后可以通过界面上的联动列表框选择需要设置快捷键的命令:先在左侧“类别”列表框中选择该命令所在的选项卡,然后在右侧的“命令”列表框。当您选择命令时,对话框底部会出现简短说明。
最后,在“请按新的快捷键”文本框中输入快捷键。例如:要为“页面布局”选项卡中的“更改文字排列方向和字符方向”功能设置快捷键,然后在“类别”列表框中选择“页面布局选项卡”,然后在右键“FormatTextFlow”并输入快捷键。快捷键的类型可以是Ctrl、Shift、Alt或Ctrl+Shift等字母和数字组合。最后点击“指定”按钮,终于成功创建快捷键。
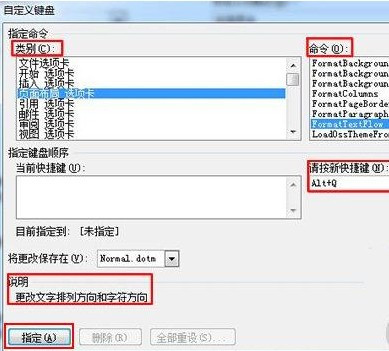
Word2010已经设置了一些快捷键。当您自行设置快捷键时,您可以根据界面上的“当前分配给”查看该快捷键组合是否已被使用以及使用的是哪个命令。此外,您还可以选择快捷键作用的对象范围。在“保存更改于”选项中选择“普通”,则该快捷键将在所有文档中生效;您也可以选择仅在当前文档中有效的“文档”。
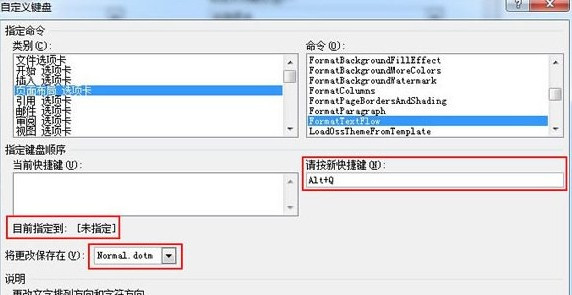
好了,以上就是今天给小伙伴们分享的Word 2010中如何自定义快捷键的详细图文教程了。我希望你喜欢它。更多资讯请继续关注系统世界。








