很多朋友都对win10系统的自动更新功能感到头疼。之前小编也介绍过如何关闭自动更新,但是后来有朋友发现win10系统的自动更新功能无法关闭,并且随之而来的是大量的新版本bug,情况严重。它影响用户体验。今天教大家如何解决无法关闭Windows更新的问题。
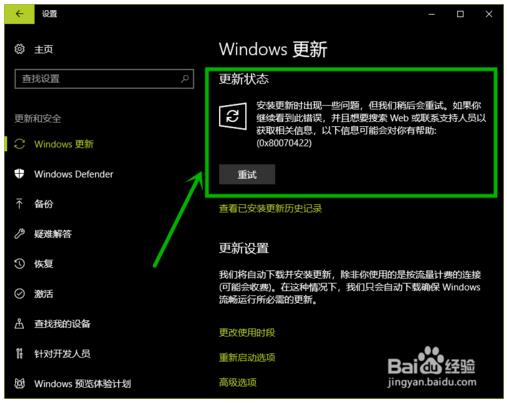
方法一:
我们右键点击【任务栏】的空白处,选择【任务管理器】
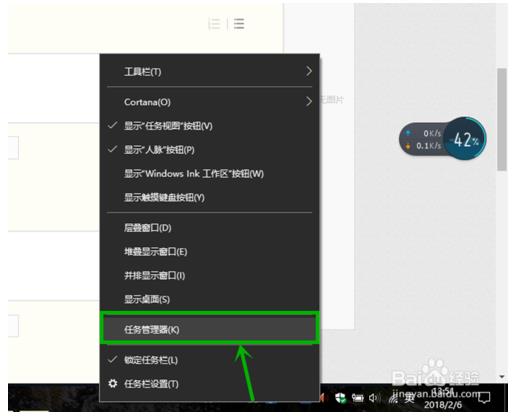
在【任务管理器】界面中,选择【服务】选项卡,然后选择下面的【开启服务】
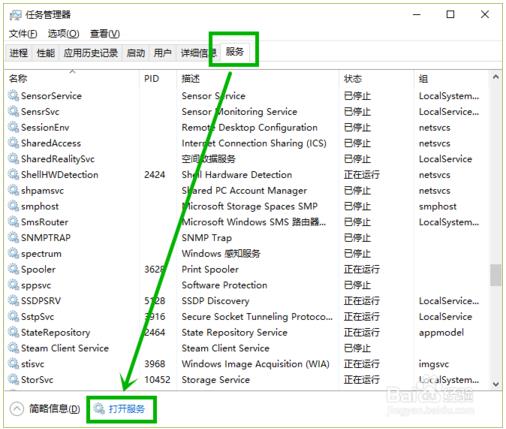
对了,这里提供一个快速打开【服务】的方法,方便您以后打开其他应用程序。操作方法如下:
点击任务栏上的Cortana图标,在弹出页面下方的搜索框中输入你要搜索的内容,如:服务,可以直接找到桌面应用【服务】,点击打开服务窗口
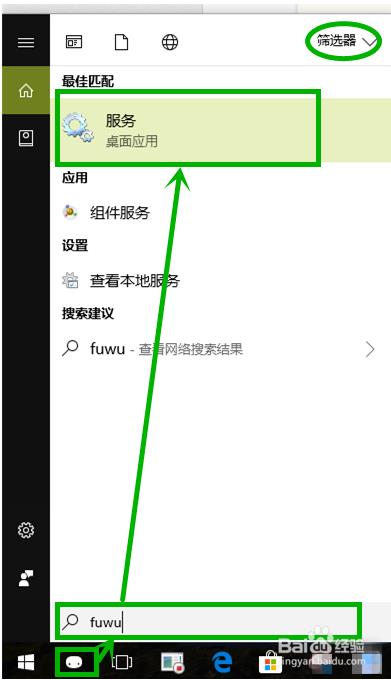
在打开的【服务】窗口中,我们找到“Windows update”服务,发现它可耻地“正在运行”,启动类型仍然是“手动”。我们右键单击“Windows更新”并选择【属性】
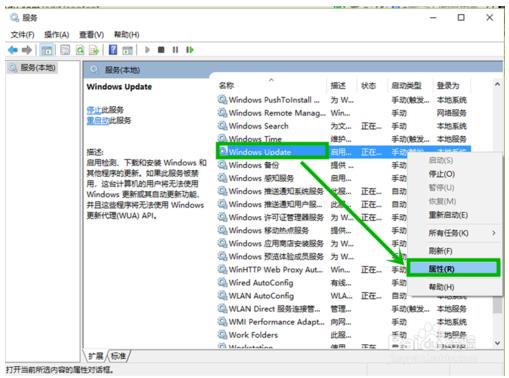
在打开的【Windows更新属性】窗口的【常规】选项卡中,我们将【启动类型】更改为【禁用】,然后点击下方的【停止】按钮。这曾经会停止更新过程,但现在还需要一个步骤
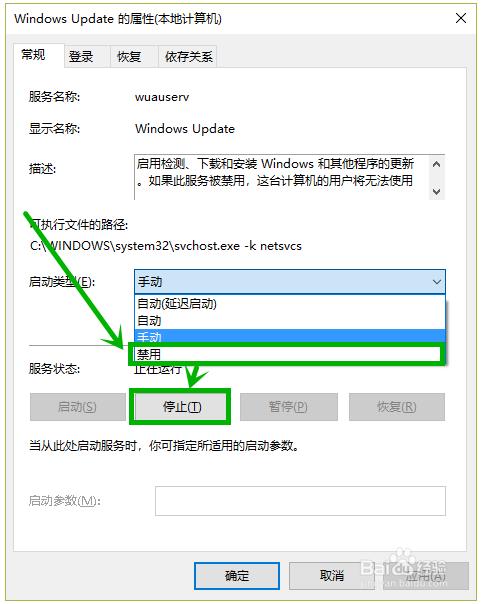
选择【恢复】选项卡,将【第一次失败】改为【无操作】,点击【确定】,这样关闭更新后就不会自动启动。

方法二:
使用快捷键“win+r”打开【运行】,在运行文本框中输入‘gpedit.msc’点击【确定】或按回车键
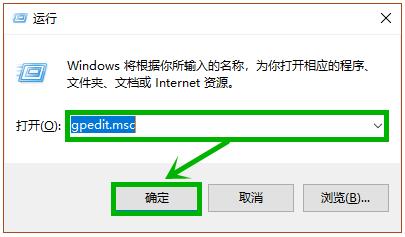
在打开的【本地组策略编辑器】界面左侧,找到:计算机配置管理模板Windows组件Windows更新,然后双击右侧的【配置自动更新】选项
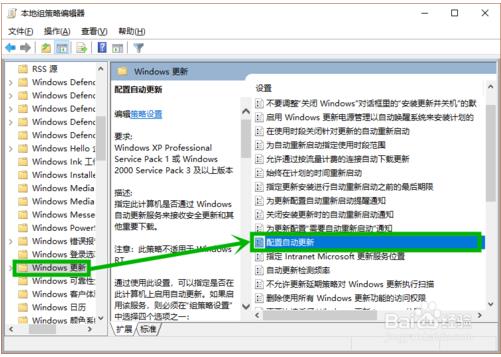
在打开的【配置自动更新】窗口中,选择【禁用】,点击【应用】,然后点击【确定】,然后退出。
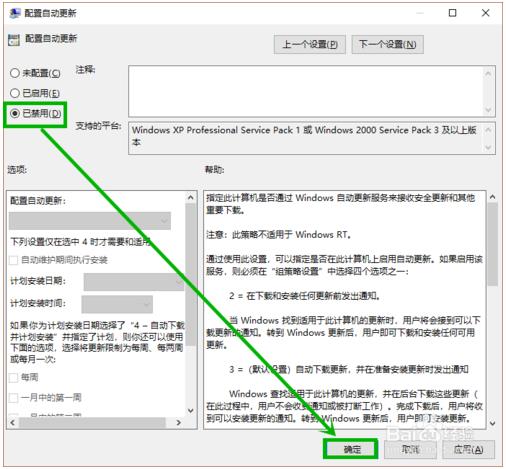
以上给大家介绍的两种方法是解决win10系统自动更新问题的。希望对您有所帮助。谢谢你们!








