华硕p5440uf笔记本是2018年推出的一款商务办公笔记本,这款电脑采用了英特尔酷睿第八代i5处理器和入门级独立显卡,可以满足商务用户的日常办公需求。那么华硕p5440uf笔记本如何使用U盘安装win10系统教程。今天给大家分享一下华硕p5440uf笔记本一键U盘安装系统的操作方法。

华硕P5440UF如何重装win10准备步骤一:
1、首先我们需要准备一个8个的U盘,制作U盘启动盘。制作方法请参考:PE U盘启动盘制作方法
2、下载免激活Win10 64位专业版系统:免激活Ghost Win10纯净版64位V201811
3、将下载的win10专业版文件解压,解压后将里面的GHO文件复制到U盘启动盘中;请自行备份原系统硬盘中的重要数据。 (因为GPT分区转换为MBR分区时数据会丢失)
如何在华硕P5440UF上重新安装win10的步骤2:
修改电脑BIOS解决无法识别U盘安装win10蓝屏问题
1.重启笔记本按esc进入BIOS设置,然后按F7进入高级模式,按方向键移至Security,选择Secure Boot,然后按Enter进入,将Secure Boot控制从enabled改为禁用以关闭安全启动,然后按F10 保存。重新开始;
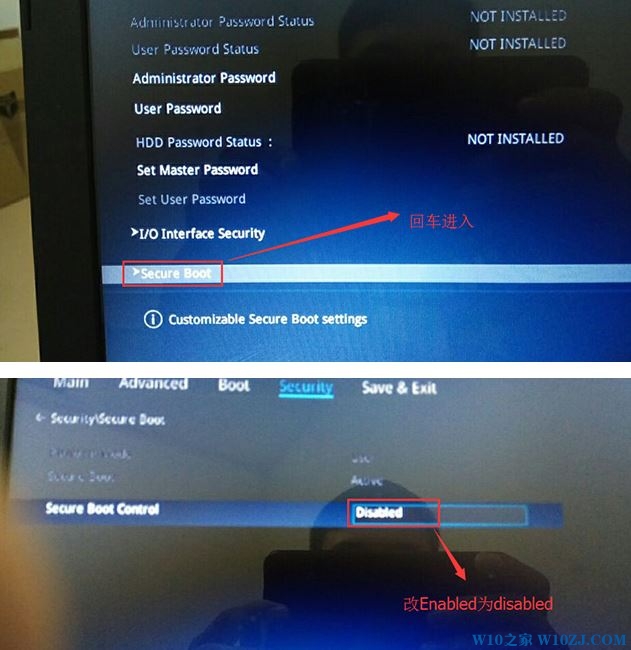
2、重启后切换到BOOT选项,将fast boot和csm support由disabled改为enabled,分别启用fast boot和兼容模式;
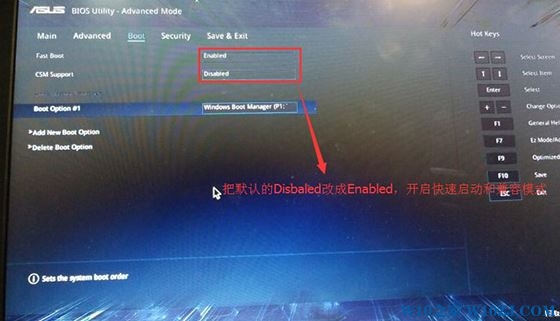
3、继续将boot option#1选项改为正常启动,交换boot option#1和boot option#2的硬盘启动位置,将第一个启动项设置为正常硬盘启动,并使用Windwos Boot Manager启动到UEFI 启动分区。然后按F10保存;
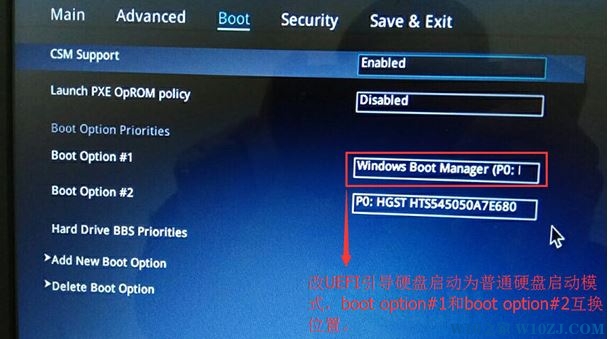
4、插入U盘启动盘,重启后按ESC选择识别到的U盘启动项,按回车;

如何在华硕P5440UF上重新安装win10第3步:对磁盘进行分区并安装win10
1、进入USB启动盘,使用键盘上下键选择【1】进入pe系统;
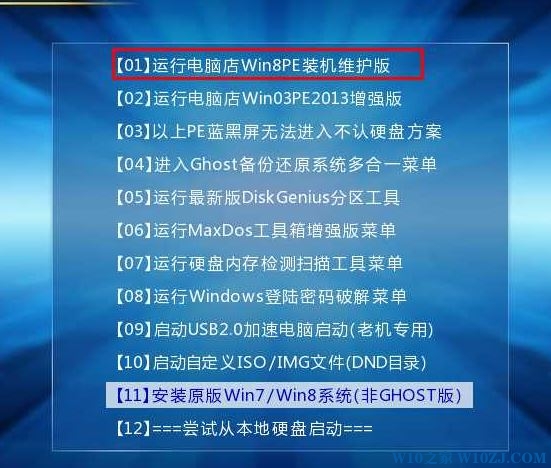
2、打开DiskGenius分区工具,点击【硬盘】-【删除所有分区】、【保存更改】;
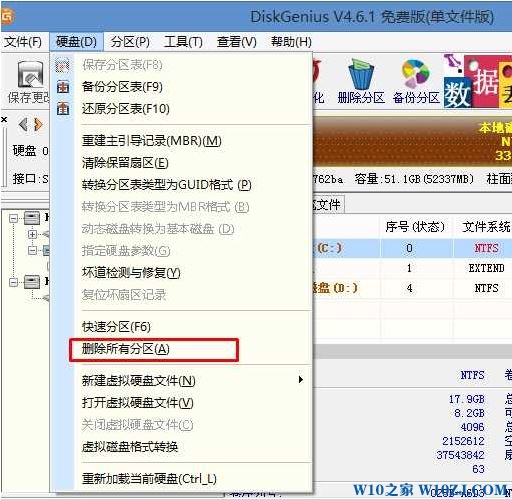
3、同样在【硬盘】选项中,选择【将分区表类型转换为MBR格式】;
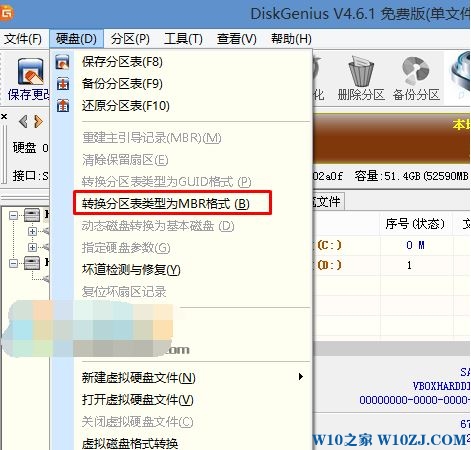
4、最后点击【硬盘】--【快速分区】,对磁盘重新分区,进行快速分区,选择分区大小和磁盘数量,确保分区表类型为MbR,勾选重建主引导记录MBR,按确认后,开始分区(顺便说一下,如果是固态硬盘,需要对齐到4K),如图:
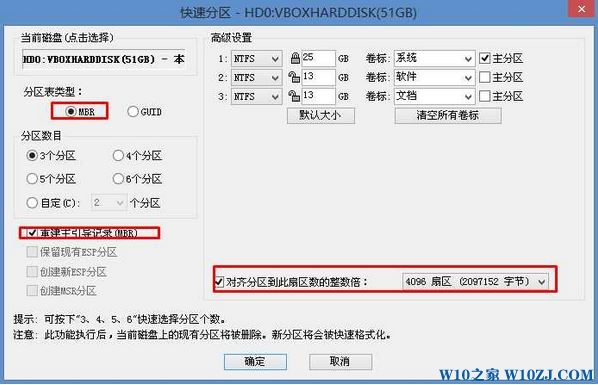
5、完成分区后,运行【PE一键安装】,选择安装系统盘位置。默认选择C盘系统盘。如果盘符不正确,可以通过检查分区大小来检查盘符是否正确。一般情况下无需选择。智能选择要点。一般情况下,“图像路径”位置会自动识别U盘中的GHO文件,然后我点击确定。耐心等待GHOST文件开始安装,直到100%会提示重启。重启后拔出U盘,系统会自动完成安装!
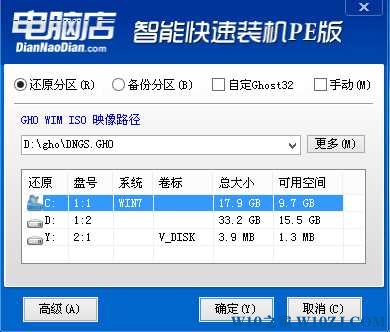
这里详细分享一下华硕p5440uf笔记本一键U盘安装win10系统的步骤。如果用户还不知道如何在电脑上一键U盘安装系统,可以尝试以上的方法和步骤。希望本教程对大家有所帮助。更多精彩教程请关注系统世界官网。








