华硕ux461笔记本是一款时尚轻薄、性能强大的笔记本。这款电脑采用英特尔第八代酷睿i7处理器和性能级独立显卡,可以满足用户的日常娱乐需求。那么华硕ux461笔记本如何使用U盘安装Win10系统呢?今天给大家分享在华硕ux461笔记本电脑上使用本地硬盘安装Win10专业版和使用USB PE启动盘安装Win10专业版的图文教程。
在华硕UX461笔记本硬盘上安装win10专业版:
对于没有U盘的用户,可以参考《UEFI模式下直接硬盘重装Ghost Win10系统教程(无需U盘)》使用硬盘安装方法进行安装,简单、快捷、方便!
在华硕UX461笔记本pe上安装win10专业版:
华硕UX461进入BIOS重装win10专业版第一步:准备工作
1、准备一个大容量U盘(最好8G以上),用来制作U盘PE启动盘。安装方法:(如何制作PE U盘启动盘)
U盘启动盘制作工具PE特点:
没有与任何软件捆绑在一起的启动盘。
支持PE自动修复UEFI+GPT启动。
支持LEGACY/UEFI双启动。
一键安装自动注入usb3.0和nvme驱动
2.下载并安装所需的Windows 10专业版:无需激活Ghost Win10纯净版64位V201811
3、解压下载的wi10 iso镜像文件,并将GHO文件复制到USB启动盘;
华硕UX461进入BIOS+重装win10专业版第2步:BIOS修改及USB启动
1、重启笔记本按esc进入BIOS设置,然后按F7进入高级模式,如下图;
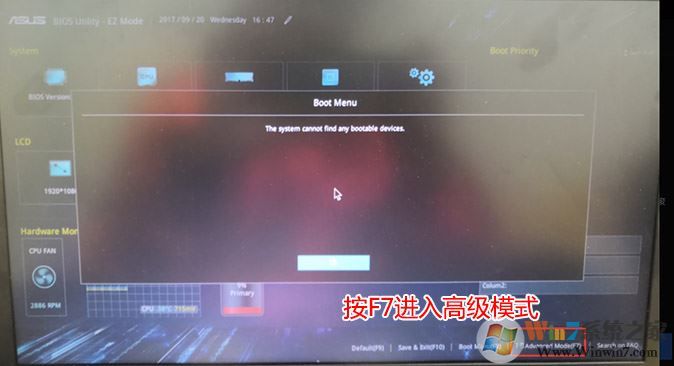
2、进入高级模式后,按方向键移至Security,选择Secure Boot,然后按Enter键进入,将Secure Boot控制从enabled改为disabled即可关闭安全启动,然后按F10保存并重新开始;
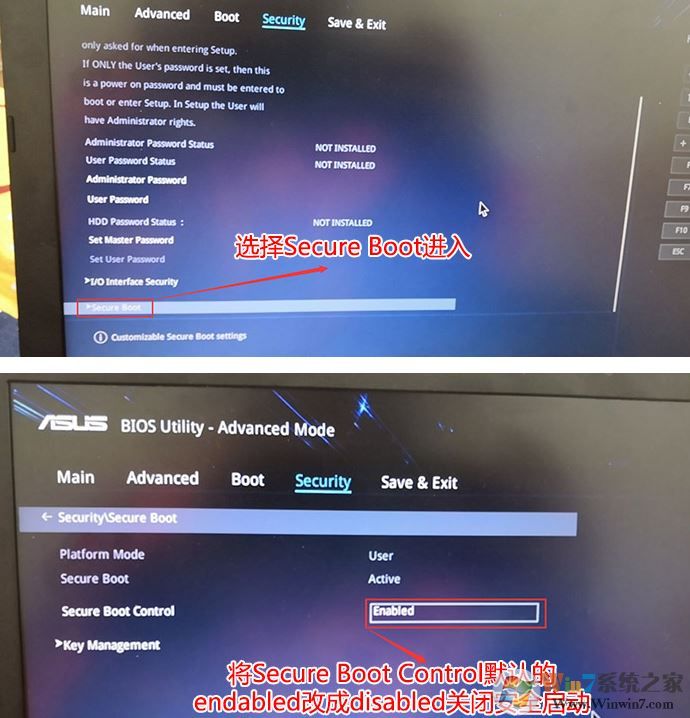
3、重启后切换到BOOT选项,将fast boot和csm support由disabled改为enabled,分别启用fast boot和兼容模式;
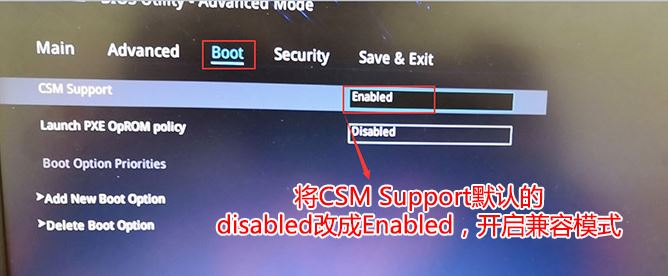
4、继续将boot option #1选项改为U盘作为第一启动项,并设置为U盘启动,如下图;
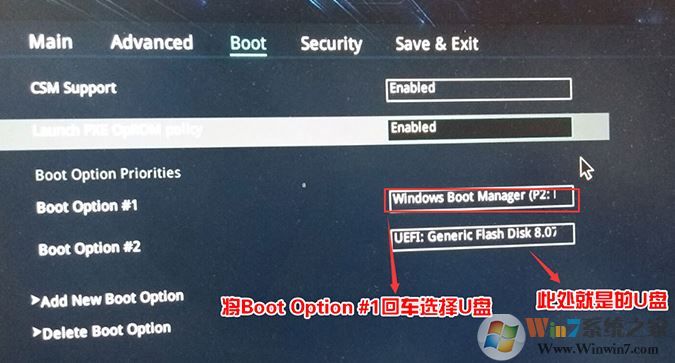
5、重启按ESC选择U盘启动选项按回车开始U盘启动;
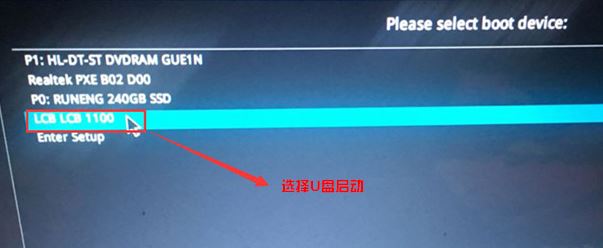
华硕UX461进入BIOS+重装win10专业版第3步:磁盘分区和系统安装
1、进入USB启动盘,使用键盘上下键选择【1】进入PE系统;
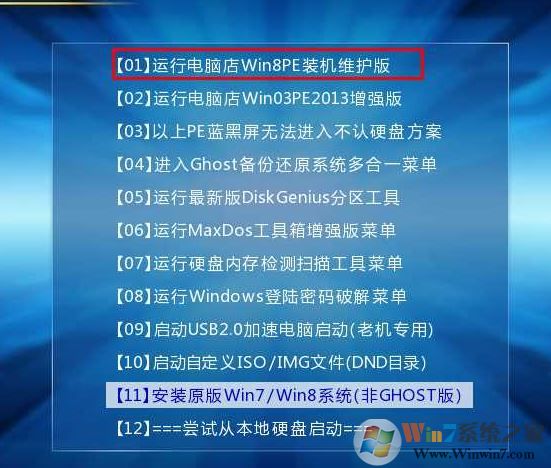
2、打开桌面上的Diskgenius分区工具(DG Partition Tool);打开Diskgenius后,选择笔记本硬盘,然后单击“硬盘”,检查菜单中的“将分区表类型转换为MBR格式”选项是否呈灰色。如果是的话,如果是灰色的,那么我们就不需要重新分区。除C盘系统盘和桌面上的数据外,重装系统后其他盘中的数据都不会被清除。如果“将分区表类型转换为MBR格式”选项是可选的,则需要格式化整个硬盘。操作方法如下:
删除分区:点击“硬盘”——“删除所有分区”。删除前请确保数据已转移。删除后点击【保存更改】,如图:
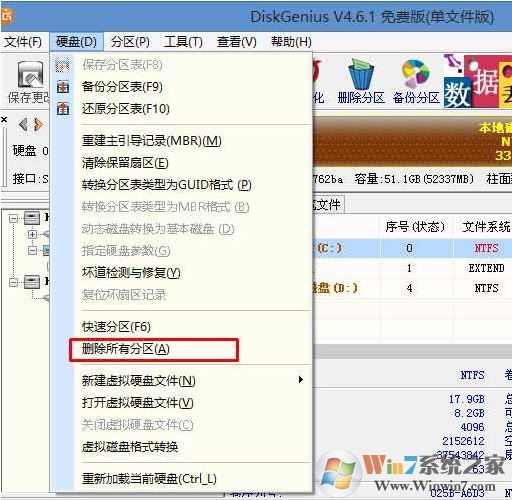
将GPT分区转换为MBR格式:删除分区后,将硬盘分区表类型更改为MBR格式。同样从“硬盘”——中选择“将分区表类型转换为MBR格式”,然后保存更改(下图为图示。此时,该项目可以点击,如果无法点击,则已转换) ),如图:
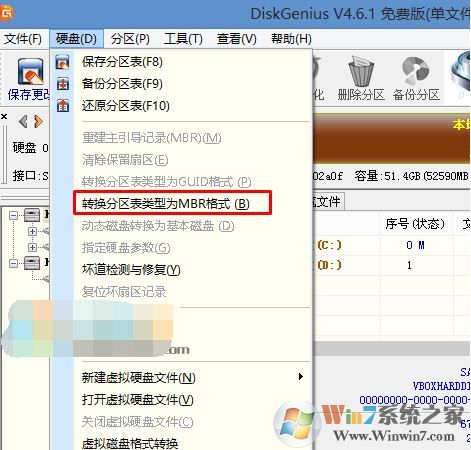
重新分区:磁盘格式转换完成后,点击【快速分区】,勾选分区表类型为MbR,勾选重建主引导记录MBR,选择所需分区的数量和大小,当然也可以点击“自定义”进行设置合适的分区,按确定开始分区(如果是固态硬盘或者东芝硬盘,必须是4K对齐),如下图:
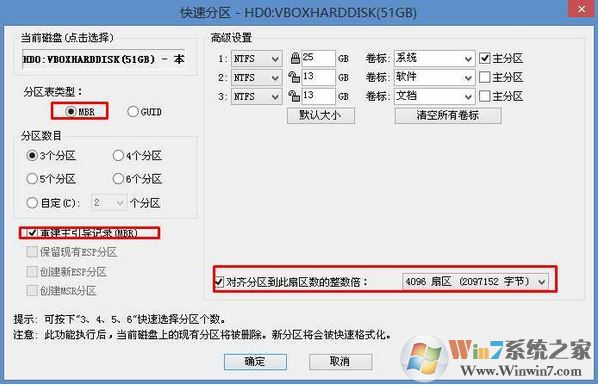
3、分区完成后,运行桌面上的‘一键安装还原’工具,然后选择win7系统镜像文件,使用c盘作为系统盘,在c盘安装win7系统,然后单击“确定”;
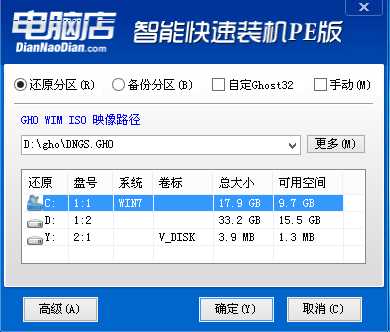
然后GHO安装程序就会被释放。请勿触摸该界面中的电脑或U盘。如果中途失败,当滚动条达到100时,就会提示我们重新启动电脑。这时候我们点击确定或者让它自动重启电脑。重启后,拔掉U盘,系统会自动完成后续的程序安装,直到看到桌面!
关于华硕ux461笔记本使用本地硬盘安装Win10专业版和U盘pe启动盘安装Win10专业版的操作方法,在这里给大家详细分享一下。如果用户不知道如何使用U盘在电脑上安装系统,可以参考上面的步骤进行安装。我希望本教程可以帮助您。更多精彩教程请关注系统世界官网。








