随着2K和4K屏幕价格的下降,越来越多的用户购买这些高分辨率屏幕。然而,在常见的24英寸至27英寸屏幕上使用标准显示尺寸时,高分辨率下的文字、图标等往往显得太小,因此大多数人会使用“显示设置比例和布局更改文本应用程序”项目的大小”函数缩放整体显示元素(当然主要是放大)。

Windows 10提供的显示缩放设置虽然简单,但并不是很“靠谱”。很多情况下,传统的Win32软件无法直接匹配缩放设置,出现界面模糊或者“粘着”小窗口界面的情况屡见不鲜。即使在Windows 10本身的界面中,也经常出现字体放大但图标大小不变,或者界面看似流畅清晰,但截图粗糙、模糊的情况。由于这个问题已经存在很长时间了,因此您不应期望在最近的版本升级中出现任何重大改进。
然而,已经购买了高分辨率屏幕。要提高用户体验,必须解决这些问题。我们应该做什么?
系统设置
首先,从Windows 10的系统设置入手,进入“设置-系统-显示”,点击右侧“比例和布局”下的“高级缩放设置”,选择“允许Windows尝试修复应用程序,以便它们不模糊”选项已打开(图2)。此选项并不能真正解决模糊问题,但在使用更具体的放大倍率(例如125% 和175%)时,它将提供更好的性能。
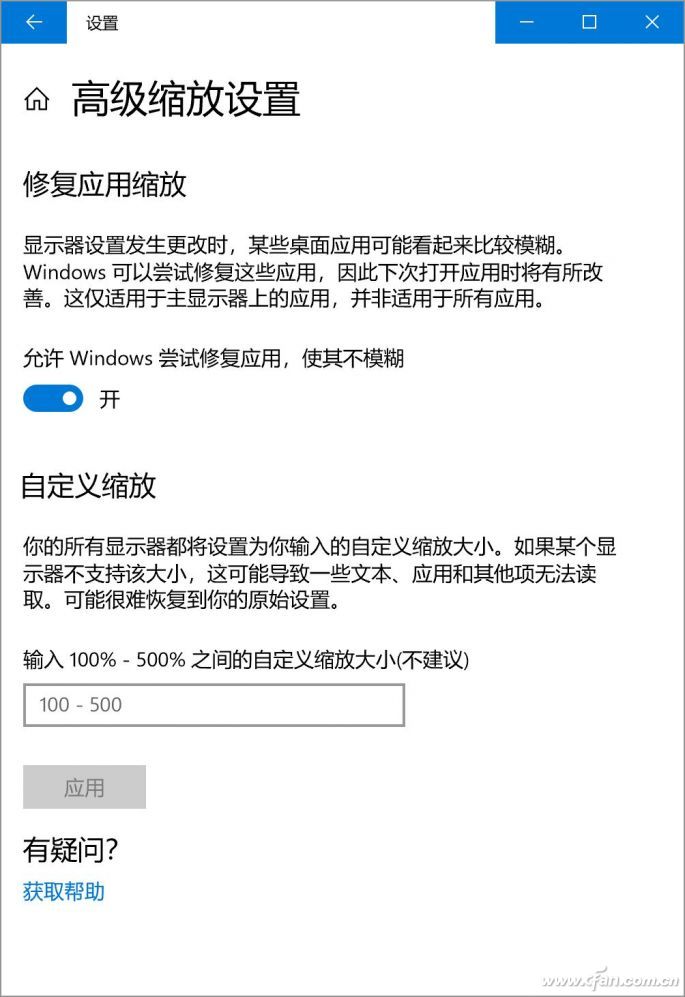
应用程序设置
此外,我们可以优化单个应用程序的缩放设置。右键单击要设置的程序快捷方式,然后选择属性。在“兼容性”选项卡下,单击进入“更改高DPI 设置”。

勾选“替换高DPI缩放行为”并在下拉菜单中选择“应用程序”,可以有效缓解缩放导致的应用程序显示模糊的问题。但由于程序开发不合规等问题(没有按照微软标准API接口实现),有些程序接口会变得极其怪异,出现类似的问题。只需将下拉菜单中的选项更改为“系统(增强)”即可。

修改注册表
通过系统和应用程序设置,这些应用程序的缩放性能会好很多,但Windows固定菜单字体大小、匹配等仍然经常出现问题。由于在外部设置中找不到进一步的优化设置,所以我们只能从注册表中寻找途径。

按Win+R组合键调出界面,输入regedit回车进入注册表编辑器,找到Hkey_LOCAL_MACHINESOFTWAREMicrosoftWindowsCurrentVersionSideBySide。在右侧新建一个名为“PreferExternalManifest”的DWROD(32位)值,并将其数值数据设置为1。注意,它是十进制的。
然后新建一个文本文档,输入内容:
微软管理控制台
真的
将文件重命名为“mmc.exe.manifest”(包括扩展名),然后将其复制到C:windowssystem32(或安装Windows的其他目录system32)。然后重新启动系统,各个窗口界面的显示效果就会更好。
专业软件特例
很多图形和设计相关的软件,比如Multisim,以及Adobe旗下的几乎所有设计软件,对系统显示缩放的支持都很差。我们可以使用代码强制它使用Windows 缩放设置。创建一个文本文件并输入以下内容。也可以直接从网盘(https://pan.baidu.com/s/1CK85kDAEKL4FmdGXglks7g)下载manifest.txt。

将文本文件的名称改为相应软件的启动文件加上后缀manifest,如photoshop.exe.manifest、fireworks.exe.manifest、illustrator.exe.manifest、dreamweaver.exe.manifest等,复制即可将相应的清单文件复制到这些启动文件所在的相应目录中。
由于这些软件没有设计兼容缩放功能,因此强制缩放后按键变得更大,更容易使用,但也会导致按钮图标模糊。选择取决于每个人的需求。
其他
对于Windows 10中这个持续存在的问题,还有一些第三方软件可以提供帮助。例如,“No! MeiryoUI”可以设置系统字体大小并解决显示模糊的问题,或者“Windows 10 DPI Fix”(图7)可以让软件接管系统设置缩放设置以改善显示效果。

当然,由于Windows操作系统本身存在缺陷,各种改善变焦模糊问题的方法都只是表面的或者是针对某些特定情况的。有时我们必须结合使用多种方法才能达到预期的结果。在日常使用中获得更好的效果。已经购买或计划购买高分辨率屏幕的用户应该祈祷微软能够在Windows 10的未来版本中彻底解决这个问题。








