Linux系统自诞生之日起,就以开源、自由、共享为目标。随着移动互联网的出现,Linux系统变得越来越重要。 Linux系统与Windows系统不同。很多朋友有时需要使用Linux系统。今天给大家介绍一下如何在VMware虚拟机中安装Linux系统。教程,感兴趣的话就来看看吧。
如何在VMware虚拟机上安装Linux系统:
打开VMware Workstation pro 14虚拟机,点击“文件”-“新建虚拟机”。
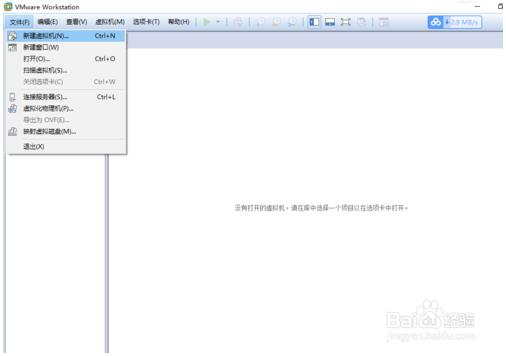
配置方法选择“自定义(高级)”,然后在下一步中使用默认的虚拟机兼容性“14.x”,然后单击“下一步”。
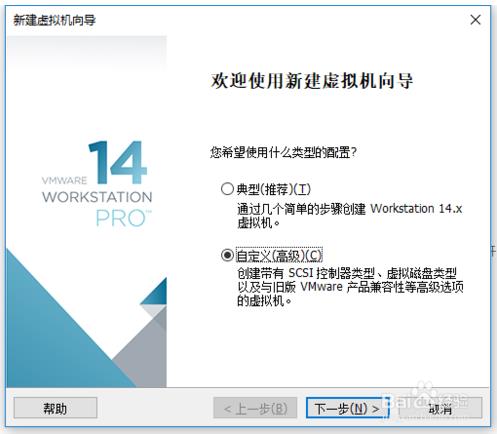
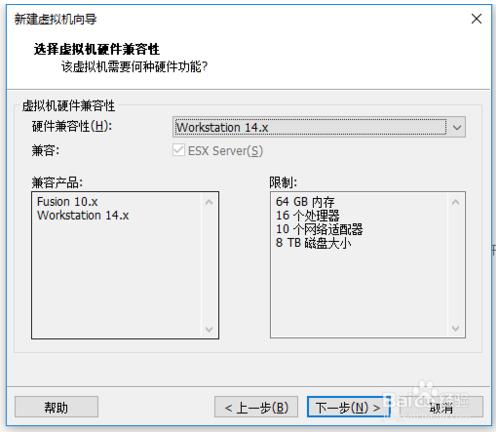
选择“稍后安装操作系统”,然后单击“下一步”。
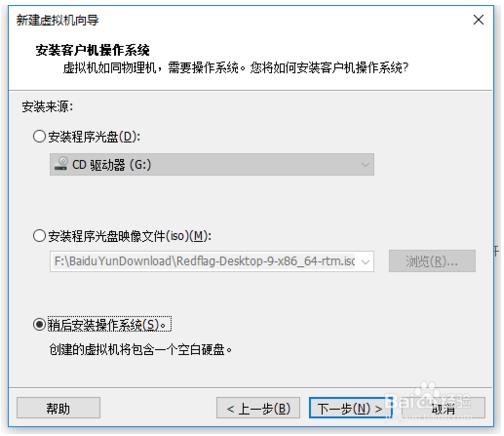
选择“Linux”作为来宾操作系统类型,然后在下拉列表中选择“Red Hat Enterprise Linux 7 64 位”。
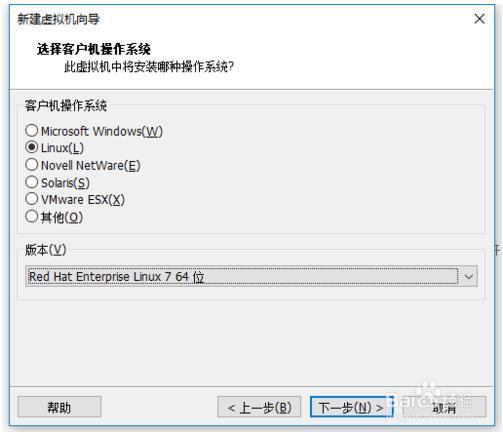
设置虚拟机的名称并选择合适的安装位置。
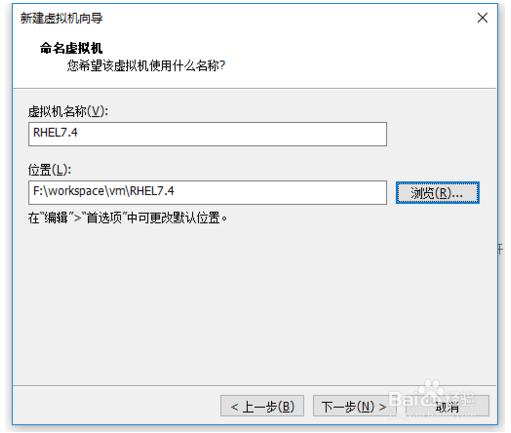
处理器配置默认单核,内存2GB。


您可以为网络链接选择“桥接网络”或“NAT”。
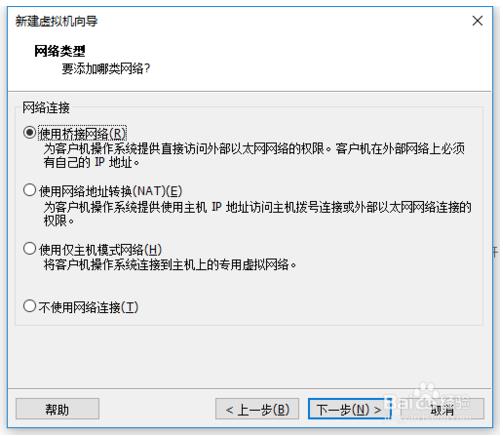
只需选择I/O 控制器以及磁盘类型和设置的默认选项。
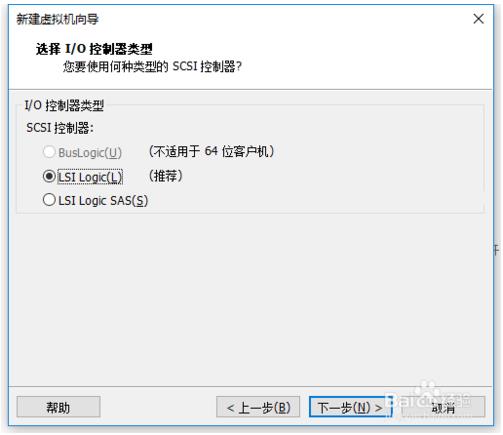
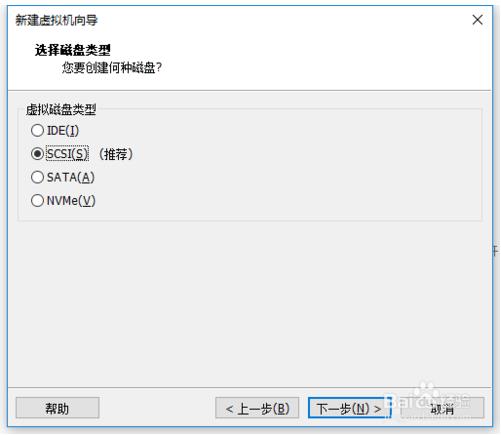
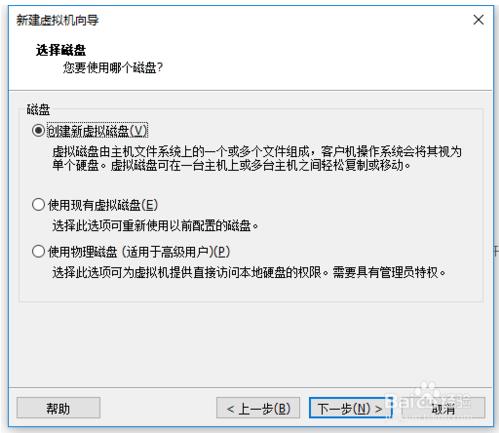 [!--empirenews.page--]
[!--empirenews.page--]
磁盘大小取决于主机磁盘的配置。我一般使用40GB,其他部分使用默认设置。
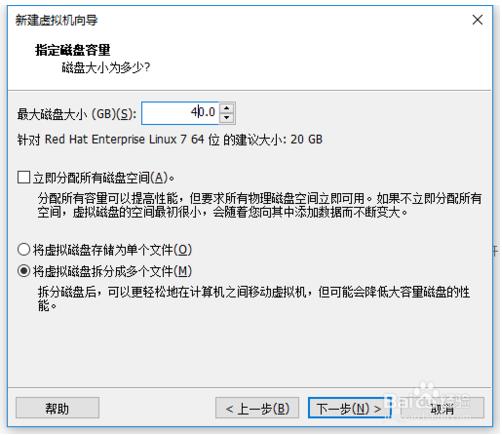
将磁盘文件存储在您刚刚指定的虚拟机的存储位置中。
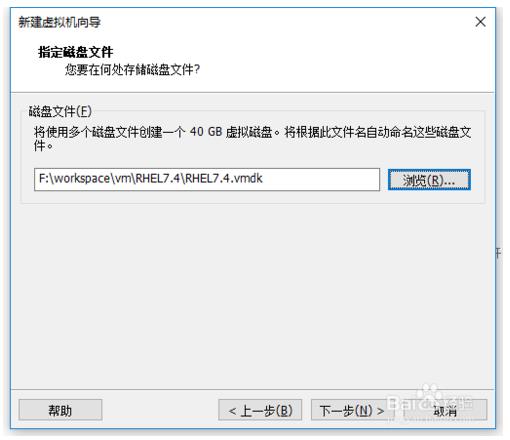
单击“自定义硬件”,切换到“新CD/DVD (SATA)”,然后选择“使用ISO映像文件”,然后选择映像文件的存储路径。
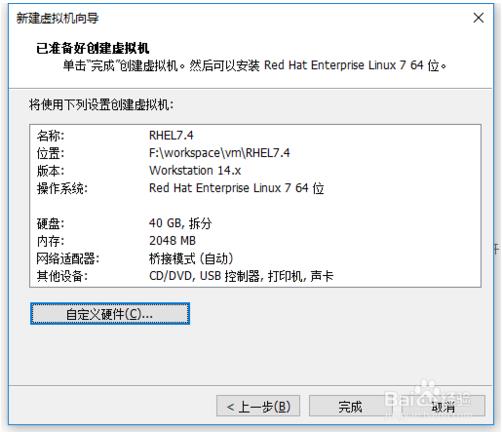
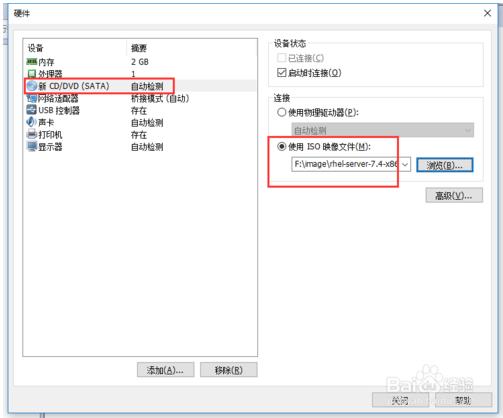
完成后,打开虚拟机,连续按两次“Enter”进入启动过程,按Esc跳过自检。
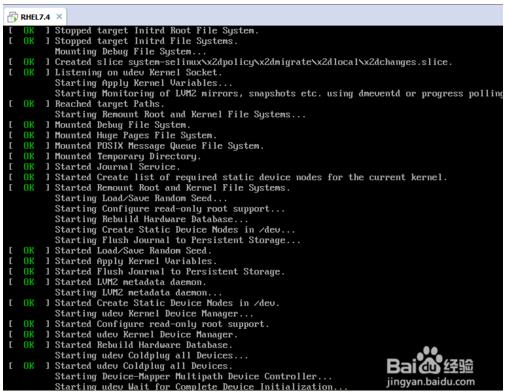
选择“简体中文”作为语言,然后单击“继续”。
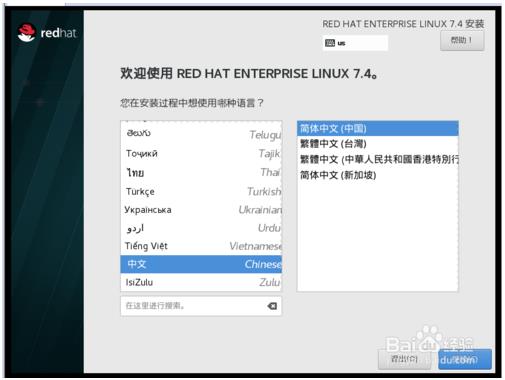
对于大多数选项,只需点击进入并直接选择“完成”即可。只需在“软件选择”中选择“带GUI 的服务器”即可。然后在“网络和主机名”中选择“打开”。
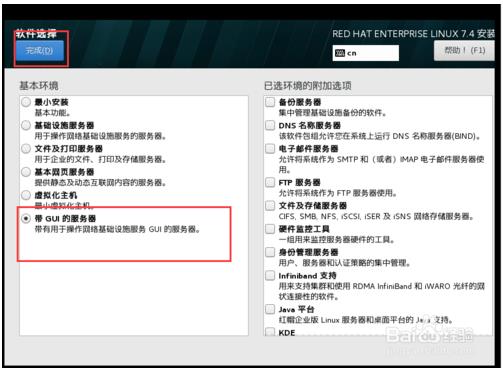
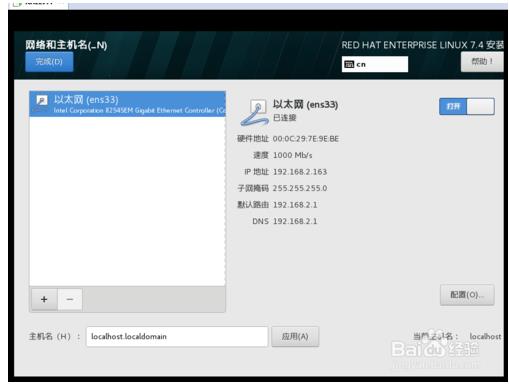
单击“开始安装”并在安装过程中设置root密码并创建普通用户。然后就是漫长的等待,具体取决于您的主机配置。
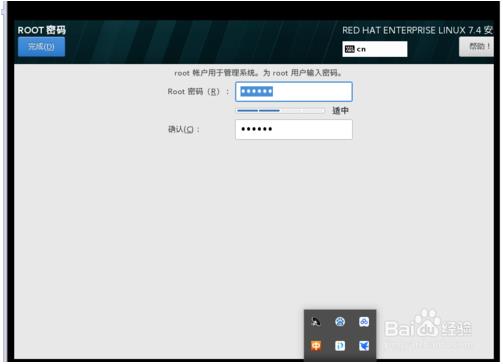
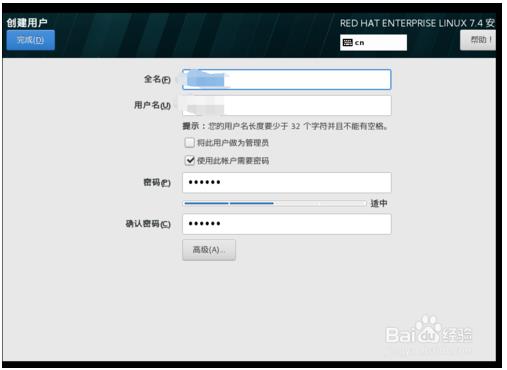
至此,所有安装步骤已经完成,您可以登录并使用了。
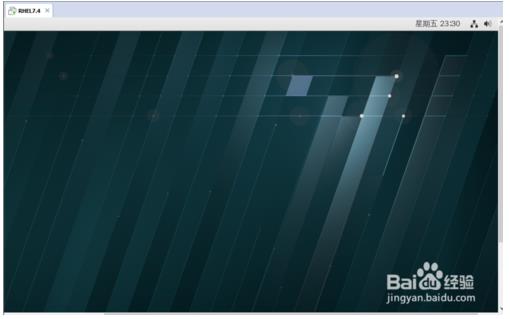
以上介绍了在VMware虚拟机上安装Linux系统的步骤。希望对大家有所帮助。谢谢你!








