小伙伴们,你们知道如何在Adobe Photoshop CS6中快速修改图层大小吗? PS中某层尺寸不符合要求,想修改。我应该如何修改呢?今天系统世界小编就给大家分享一个关于如何在Adobe Photoshop CS6中快速更改图层大小的详细图文教程。有兴趣的朋友可以看看。我希望它能帮助你。
在Adobe Photoshop CS6 中,当您将另一个文件中的图层拖到新文件中时,该图层可能会太大并超出屏幕显示范围。那么如何快速改变PS图层的大小呢?
方法一:
1、在Photoshop中,将另一个文件中的图层拖入新文件时,可能会出现下图所示的情况,即新图层太大,超出了屏幕的范围。
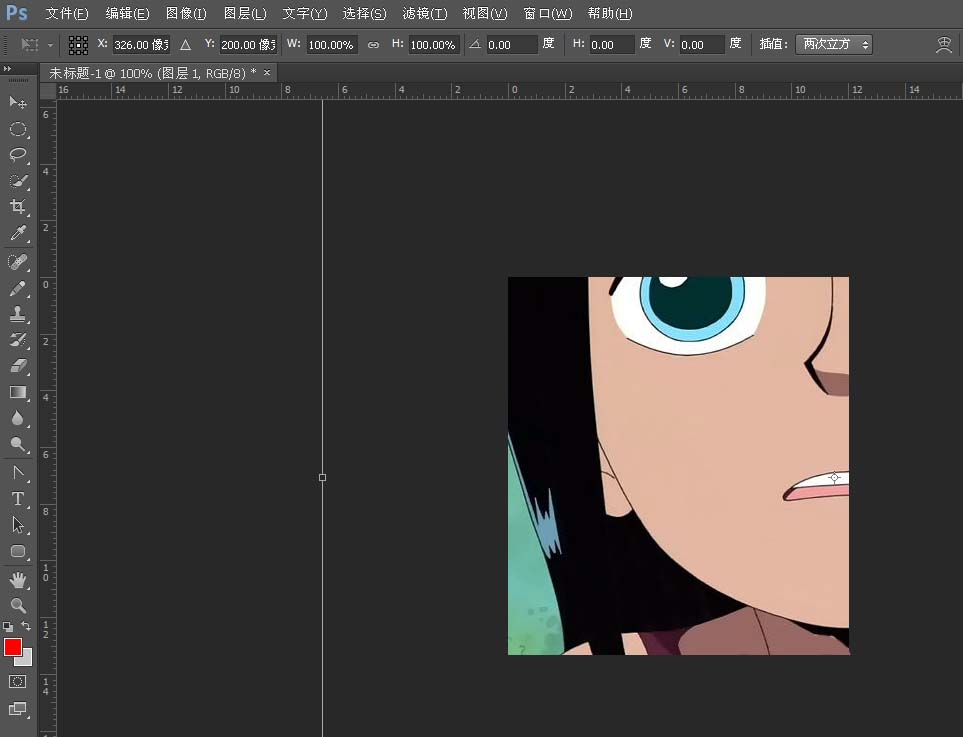
2、此时要修改尺寸,有两种方法。我们先来说说快速的方法。快捷键ctrl+t是改变大小。这时,图层的轮廓就会显示出来。
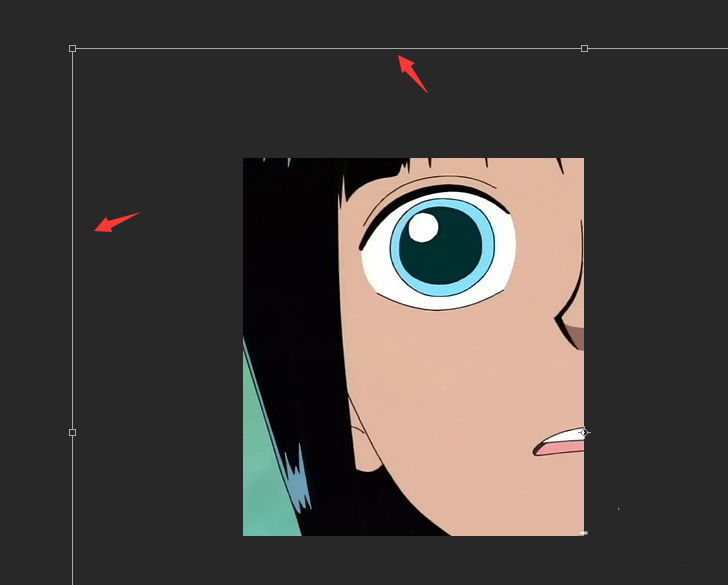
3、在上面的工具栏上,将图像的宽度和高度百分比更改为50%或类似的值,并首先将图像尺寸缩小到可见范围。
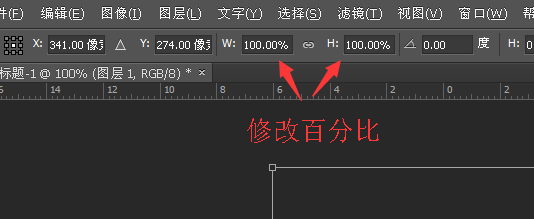
4. 然后按住图层四个端点中的任意一个来放大和缩小。
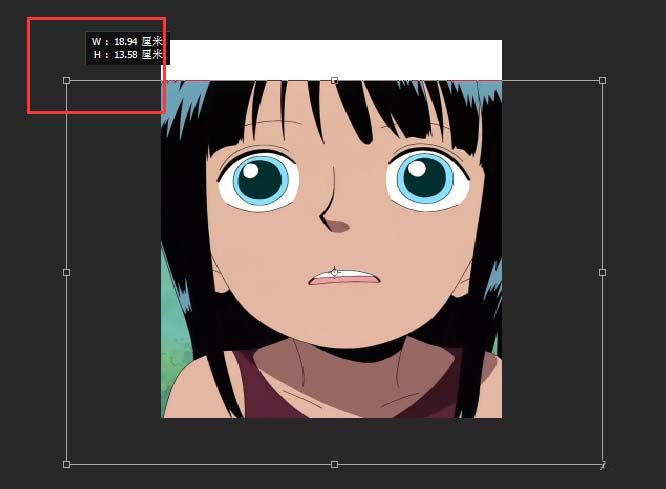
方法二:
1、直接修改图像的像素大小,然后进行第四步修改大小。
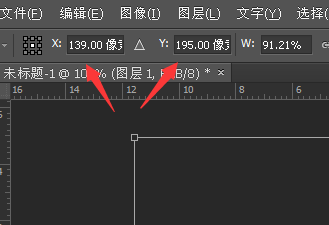
2. 调整大小时请注意。保证长宽比不变,即图像不变形,需要按住shift拖拽,否则图像可能会被拖拽变形~
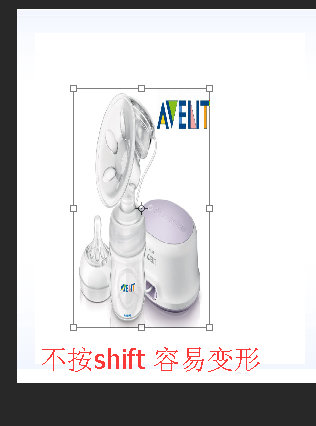
好了,以上就是《系统世界》小编今天给小伙伴们分享的Adobe Photoshop CS6调整图层大小的详细图文教程了。大家都学会了吗?如果您想获取更多相关教程,请继续关注我们。








