系统还原从Windows 7 开始就出现在Windows 上,基本上是系统上保存的检查点,如果出现问题,您可以返回到该检查点。无论是安装问题、驱动程序问题还是系统崩溃。当情况需要时,您可以随时返回到预先保存的恢复点。这意味着您必须先保存或自动设置系统,然后才能执行此操作,并且默认情况下它是关闭的。因此,我们首先讨论如何创建还原点。
具体步骤如下:
在Windows 10桌面上,我们右键单击“此电脑”图标,然后在弹出的窗口菜单中选择“属性”菜单项。
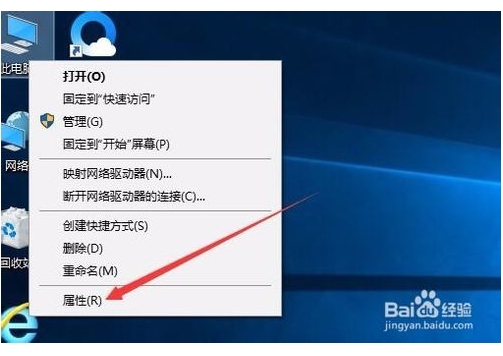
在打开的系统属性窗口中,我们单击左侧边栏中的“系统保护”菜单项
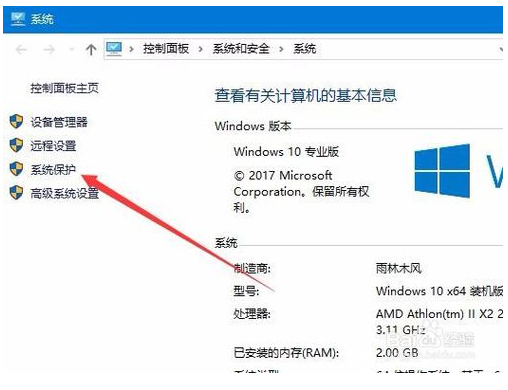
然后在打开的系统属性窗口中,我们可以看到保护设置窗口中每个驱动器的保护都被关闭了。我们点击“配置”按钮
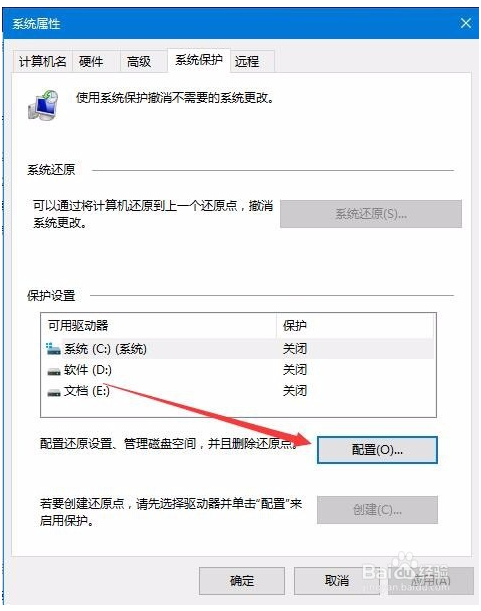
这时,会弹出系统保护窗口。在还原设置中将其设置为“启用系统保护”,然后在下面设置最大使用量,然后单击确定按钮。
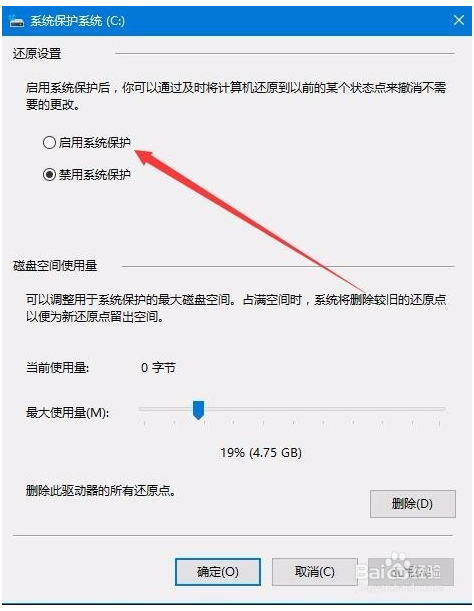
接下来我们创建一个系统还原点,只需点击下面的“创建”按钮即可
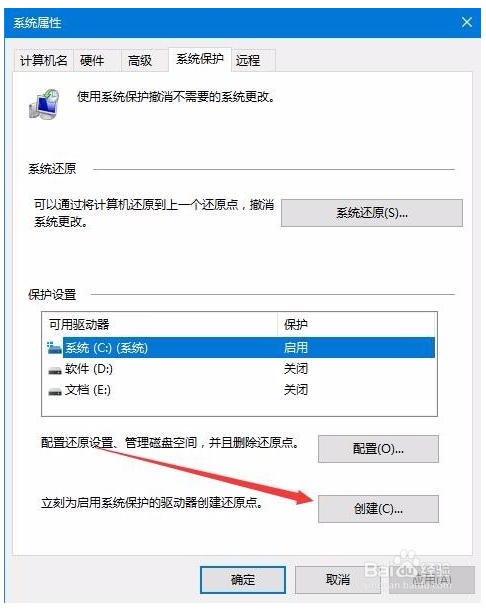
然后输入我们创建的还原点的名称,并根据您的需要进行设置。
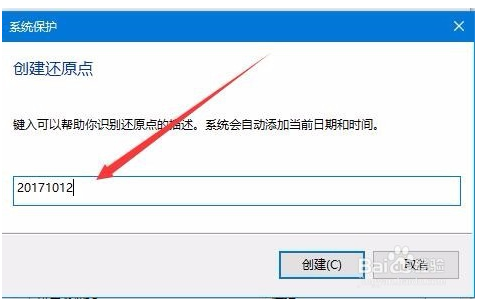
接下来会弹出“正在创建还原点”的进度条,一会儿就创建完成了。
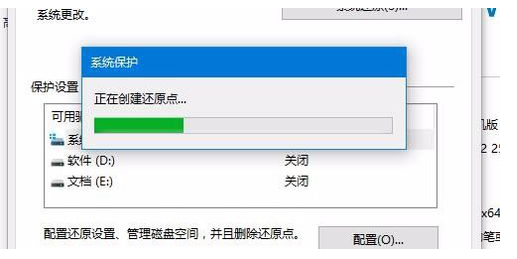
创建完成后,会弹出窗口提示还原点创建成功。最后,单击“关闭”按钮。
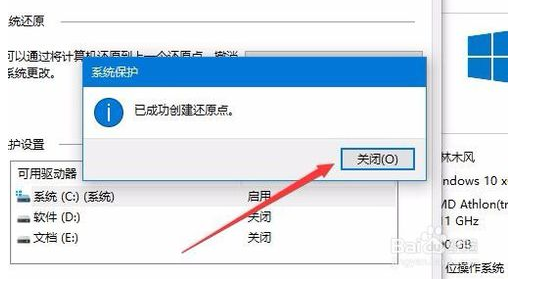
上面我给大家介绍的是如何设置Win10系统启动时自动创建还原点,这样以后每次启动Win10系统时都会自动创建系统还原点。








