很多朋友都会在自己的电脑上安装一个虚拟机,然后在虚拟机中安装其他操作系统来满足自己的各种需求,因为这样不会影响当前的系统。今天我就给大家介绍一下如何在VirtualBox Windows 7系统上安装它,希望您会喜欢,快来看看吧。
如何在VirtualBox上安装Windows 7系统:
打开安装好的VirtualBox虚拟机软件,点击“新建”,输入要安装的操作系统类型、版本和名称,设置存储路径,点击“下一步”。
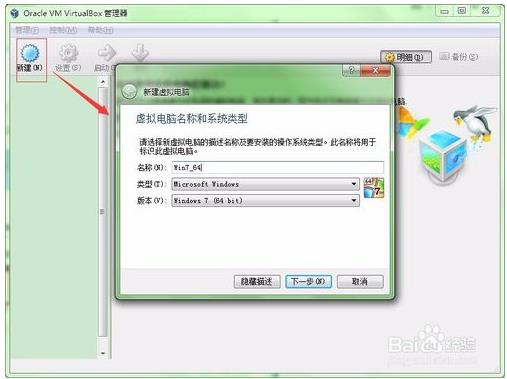
调整内存大小。安装64位Windows 7的最低内存配置为2G。你可以选择稍微大一点的内存。然后创建虚拟硬盘来安装系统。只需选择默认的VDI作为虚拟硬盘文件类型即可。

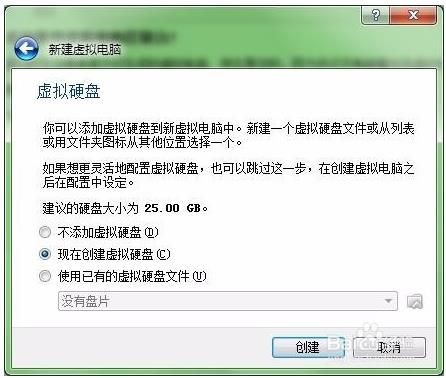
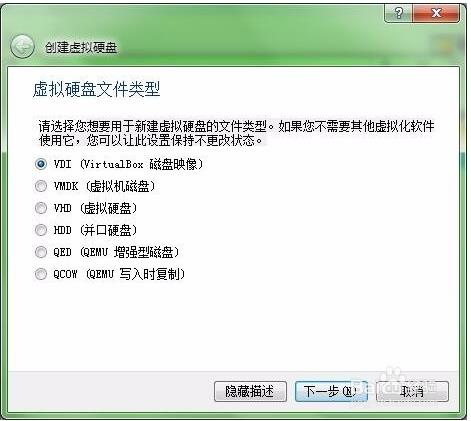
然后选择“动态分配”方式将虚拟硬盘文件存储在物理硬盘上。但请注意,您主机上物理硬盘的剩余空间必须大于设置的虚拟硬盘文件大小。点击“创建”
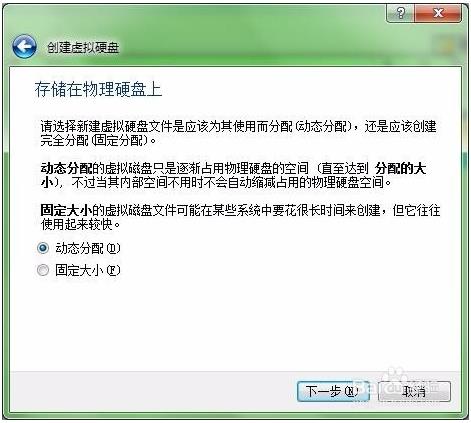
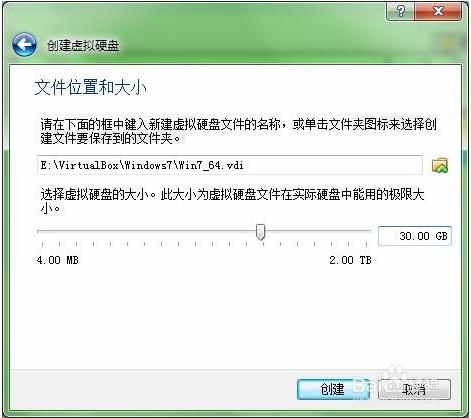
VirtualBox虚拟机软件中生成了一个Win7虚拟机,在管理器界面上可以查看其相关配置信息;此时,点击上面的“设置”图标,在虚拟机的存储中为该机器分配一个光驱。选择之前准备好的Windows 7 ISO文件,然后“确定”
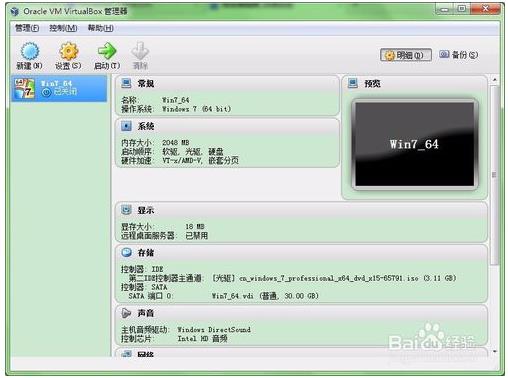
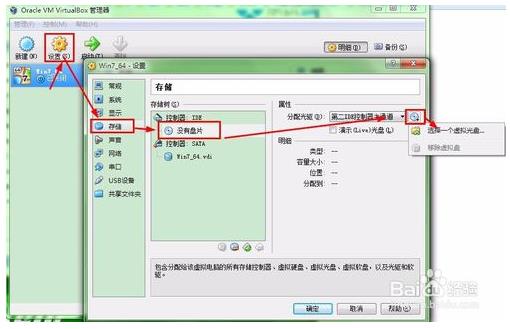
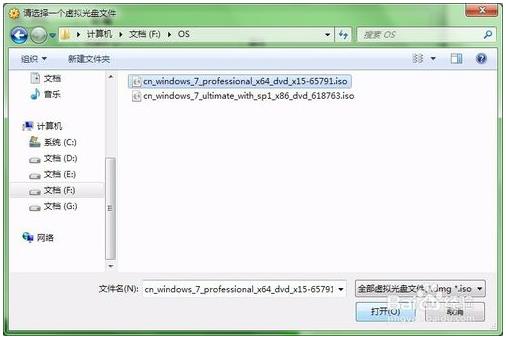
返回管理器界面,选择刚刚创建的win7系统,点击“开始”。就会开始windows7系统的安装,如图:
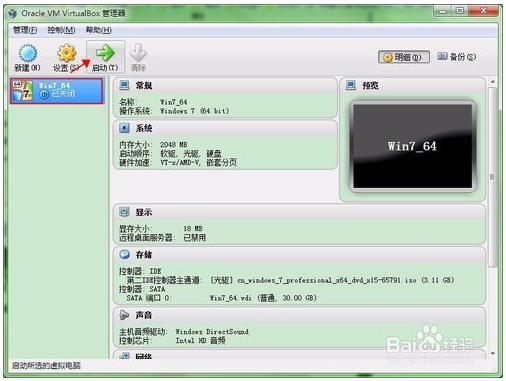

按照安装界面的提示操作即可。在“您要选择什么类型的安装?”中提示框选择“自定义安装”,安装在“磁盘0未分配空间”中。剩下的只需选择下一步并填写提示信息即可。最终安装完成如图:


以上就是在VirtualBox虚拟机中安装win7系统的方法。不知道你学会了没有。如果您有任何疑问,可以在评论区给我们留言。谢谢大家!








