会声会影操作简单,适合家庭日常使用。它是视频编辑过程的完整解决方案,从拍摄到分享,新的处理速度提高了一倍。上一篇文章给大家介绍了如何给会声会影X8的标题添加背景色。在这篇文章中,小编将为大家介绍如何使用会声会影X8制作发光效果。这很容易学。想要学习的朋友,请跟着系统世界小编一起阅读吧。
如何在会声会影X8上制作发光效果?
下载并安装会声会影X8,然后打开软件进入会声会影编辑器,将素材图片插入视频轨道。
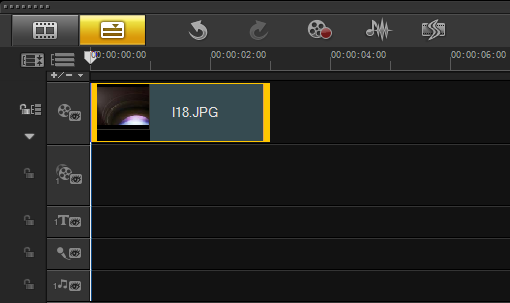
图1:插入材料
2.展开“选项”面板,将“照片”选项卡中的“间隔”参数设置为6秒,然后在“重新采样选项”下拉列表中选择“调整到项目大小”选项。
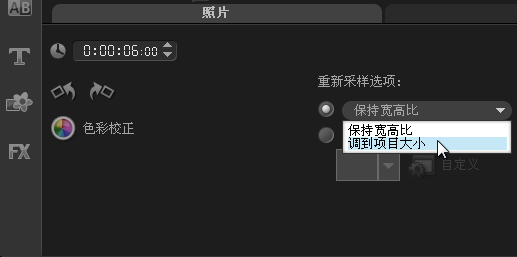
图2:根据项目大小进行调整
3、点击“标题”按钮,然后在预览窗口中双击鼠标,进入输入模式,输入内容“扫字”。
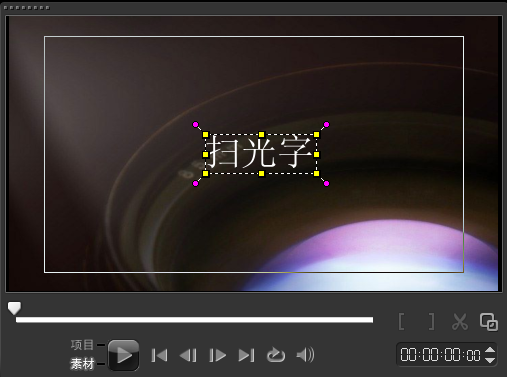
图3:输入标题文本
4.展开“选项”面板,在“编辑”选项卡中将“间隔”参数设置为6秒,“字体”设置为“微软雅黑”,“字体大小”参数设置为85。
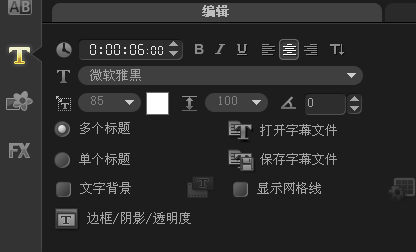
图4:设置文本参数
5、点击“滤镜”按钮,进入“滤镜”素材库,在“相机镜头”中选择“缩放动作”滤镜,拖拽到标题轨道的素材中。

图5:缩放动作过滤器
6. 展开“选项”面板,切换到“属性”选项卡,单击“过滤器”单选按钮,然后单击“自定义过滤器”按钮。
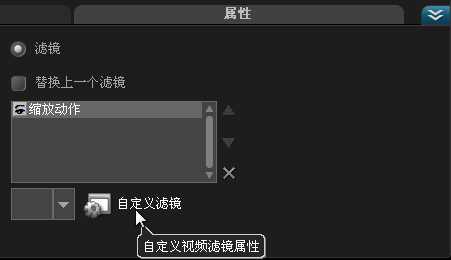
图6:自定义缩放操作过滤器
7. 选择第一个关键帧并将“速度”参数设置为1。
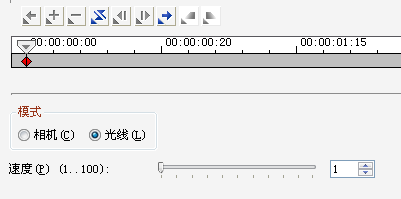
图7:设置速度参数
8、拖动飞梭条到1秒位置,新建一个关键帧,并将“速度”参数设置为1。
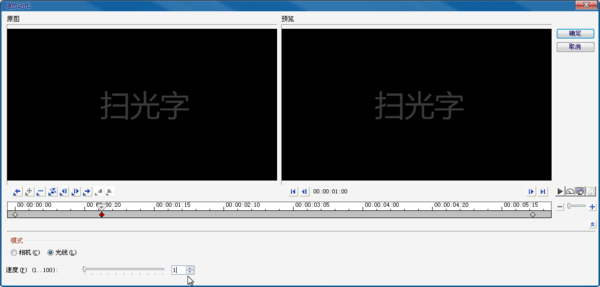
图8:创建一个新的关键帧来设置速度
9. 将穿梭条拖至3秒位置,新建一个关键帧,并将“速度”参数设置为100。
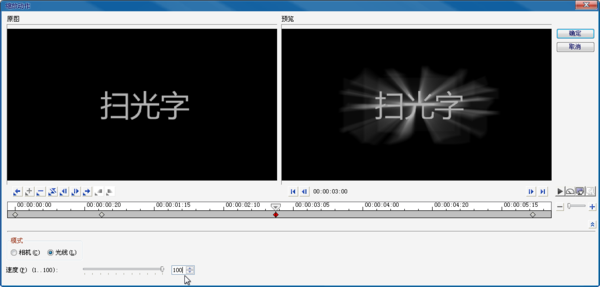
10、选择最后一个关键帧,将“速度”参数设置为1,然后单击“确定”按钮完成设置。
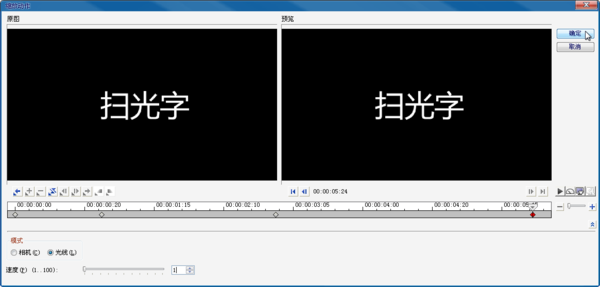
11. 在“Camera Lens”素材库中,选择“Divergent Halo”滤镜并将其拖至标题轨道的素材中。

12. 展开“选项”面板,切换到“属性”选项卡,选择“过滤器”单选按钮,然后单击“自定义过滤器”按钮。
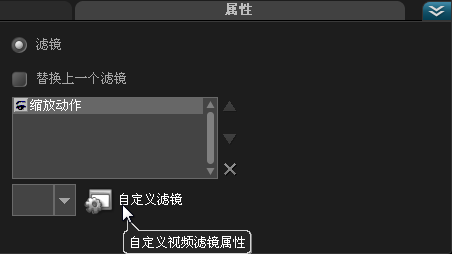
13、在弹出的对话框中选择第一个关键帧,将“阈值”参数设置为10,“光晕角度”参数设置为0。
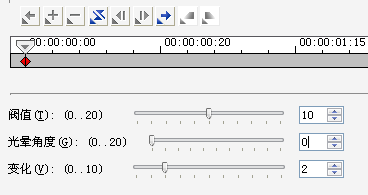
14、拖动飞梭条到1秒位置,新建一个关键帧,将“阈值”参数设置为10,“光晕角度”参数设置为0。
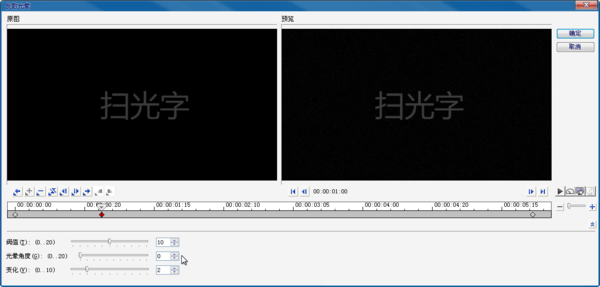
15、拖动穿梭条到3秒5的位置,新建一个关键帧,设置“阈值”参数为10,“光晕角度”参数为4。
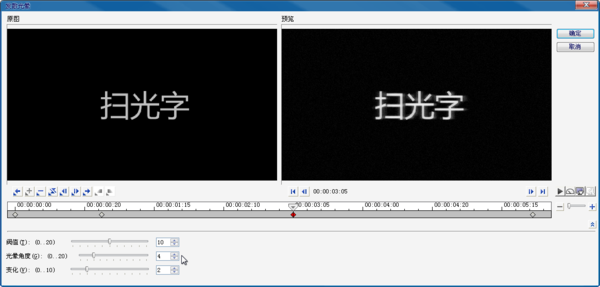
16、选择最后一个关键帧,将“阈值”参数设置为10,“光晕角度”参数设置为0。单击“确定”按钮完成操作。
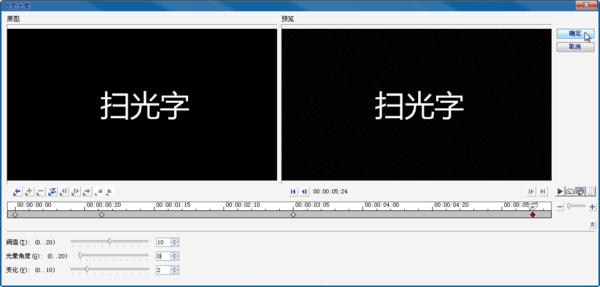
17.返回会声会影编辑器,单击导航面板中的“播放”按钮预览最终效果。

这些是有关如何在会声会影X8 上创建发光效果的教程。希望对您有所帮助。








