按钮向导是很多网友都会下载的一个小工具,可以帮助自己省去重复的操作。其中,只要在按钮向导中设置相应的动作脚本,就可以一键完成指定的动作。今天小编重点解决不少网友反映的问题:很难设置按键精灵查找图片。我整理了这个分步图解设置按键精灵查找图片脚本的方法。希望对大家有帮助!
1、首先明确编写剧本的目的。本例中主要是完成以下目标:找到图片,鼠标左键单击一次,新建一个脚本,点击上面的【抓取】;
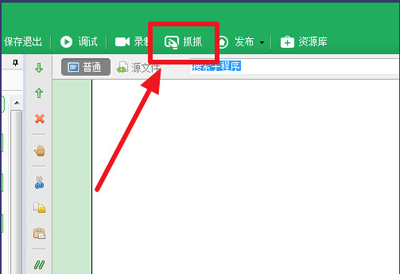
2、在图片下方,将【截屏】放在截屏窗口前面,然后点击【截屏】;
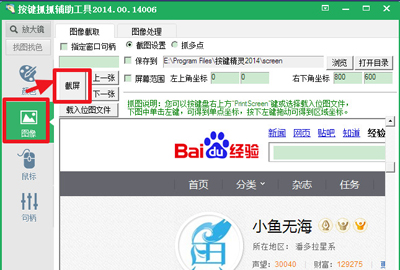
3、选择需要截取的图片,选择【位图另存为】;
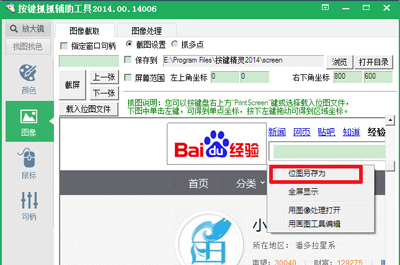
4.给图片命名并保存;
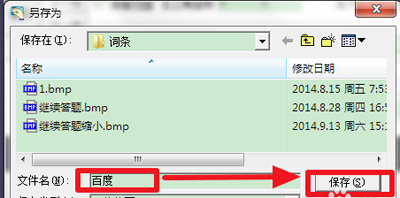
5、关闭【抓取】,点击【附件】;

6、点击【添加】将刚才保存的图片插入到脚本中;
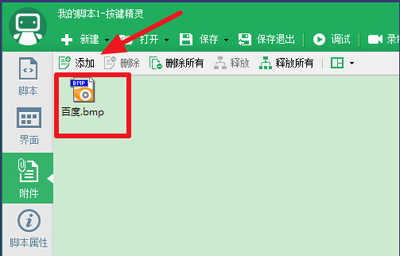
7、返回脚本,点击【颜色/图形命令】;
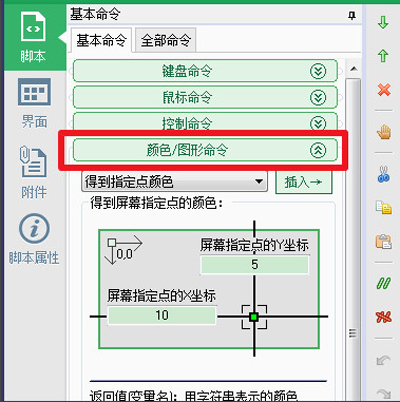
8. 在第一个下拉菜单中选择【区域图像搜索】;
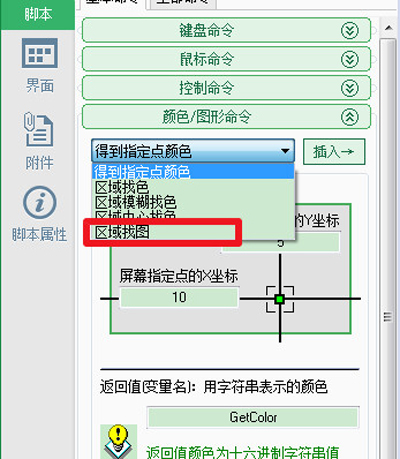
9. 然后选择要搜索图像的区域。如果需要在整个屏幕上查找图像,则需要将上述值设置为计算机的分辨率。如果您只需要查找某一区域的图像,可以使用【抓取】来确定区域坐标;
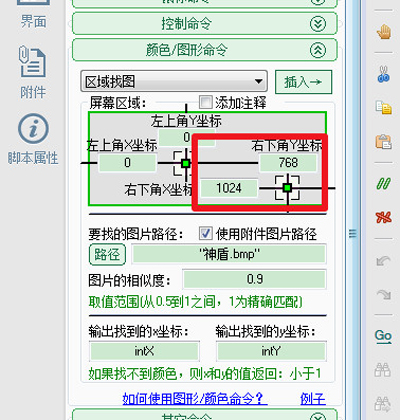
10.然后将红框中的文件名改为图片的名称。您可以调整图片的相似度。如果该图片在您要查找的区域没有类似的图片,您可以将其调低。否则,将其调高。
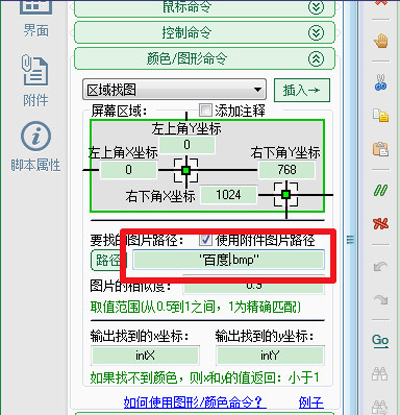
11、确保勾选【使用附件图片路径】,然后点击插入;
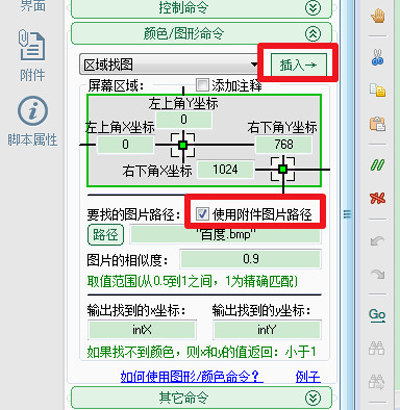
12. 现在您只需要添加鼠标单击命令即可。在[then]后面添加语句,也就是图中箭头所指的位置;
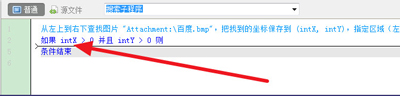
13、点击鼠标命令下的移动命令时,无需关心当前坐标值;
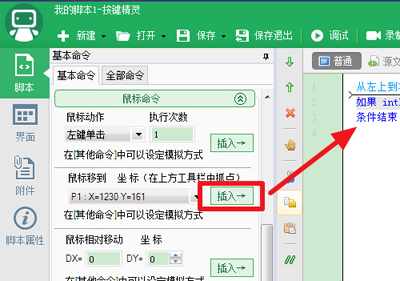
14、在【源文件】窗口中,将具体值替换为【intX+20,intY+20】,因为脚本找到图片后,会赋值图片左上角的坐标位置给两个变量X和Y,如果点击鼠标的时候直接输入[intX,intY],就会点击到图片的左上角,可能会点击不到图片,所以需要设置X和Y的偏移量。这个偏移量是根据图片的大小来设置的。如果图片面积小且偏移量大,则无法点击图片,所以设置完成后需要测试一下;
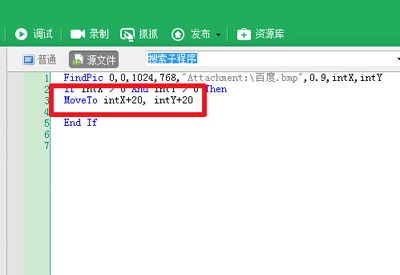
15、然后设置一个延迟时间,自己控制长度;
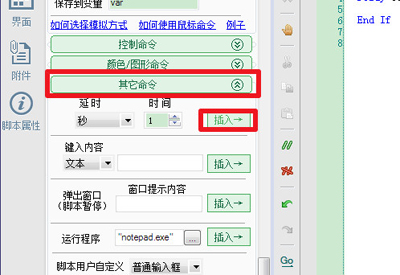
16.然后输入鼠标点击命令;
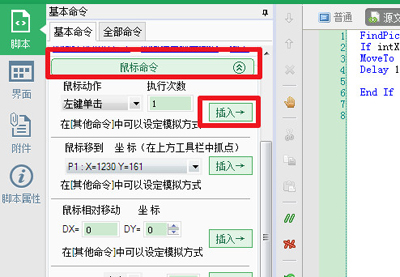
17.如何使用按键精灵查找图片。这个脚本写了如何使用按键精灵查找图片。
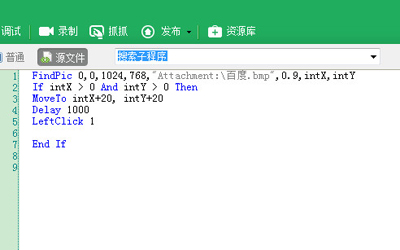
以上就是小编为大家带来的如何设置按键精灵查找图像脚本的图文教程。更多资讯请关注我们的系统世界!








