本教程详细讲解Adobe Photoshop CS6去除雀斑、滋润人物脸部的处理技巧。教程最后的效果真的很棒。教程难度中等,非常实用。在本教程中,我们将一起学习很多工具的应用
本教程为大家介绍一种比较全面的微晶磨皮祛斑方法。主要利用计算、通道、曲线、模糊滤镜等去除斑点。总体思路:首先选择合适的通道并复制,然后使用计算和滤镜使斑点更加明显。得到选定的斑点区域后,就可以用曲线提亮它们来消除斑点。然后您可以使用模糊滤镜、修复画笔等进行后期微调。教程很实用,作者的介绍也很详细。我将其推荐给脚本之家。喜欢的朋友可以关注一下,一起学习。
我们先看一下最终的效果:

原图

Adobe Photoshop CS6人物面部磨皮祛斑保湿教程详细步骤:
1、在Photoshop中打开材质,进入通道面板,复制蓝色通道,得到蓝色副本,激活蓝色副本。
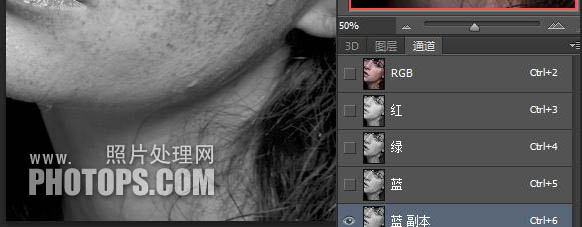
2. 单击菜单:滤镜、其他、高对比度保留。

3. 将#9F9F9F 涂抹在眼睛和嘴巴上。
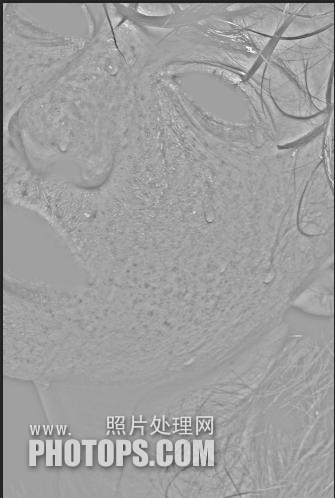
4、菜单点:图像计算,参数如下,将得到ALPHA 1。
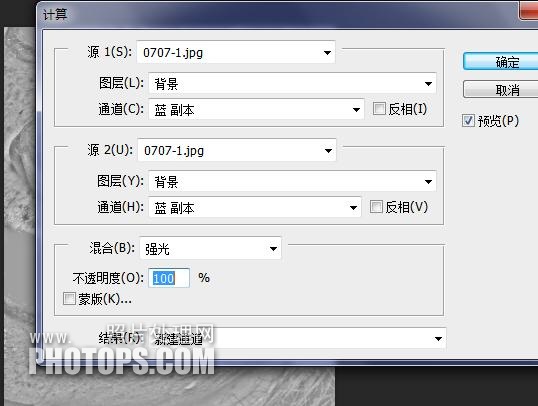
5.重复三遍。第三次的参数如下,则得到Alpha 3。
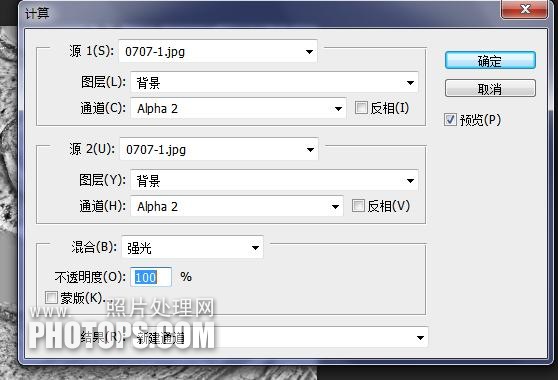
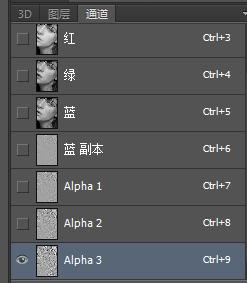
6. 按住CTRL 键并用鼠标单击ALPHA 3(通道即为选择)。使用ALPHA 3 作为选择,然后按Ctrl + Shift + I 反转选择。将通道传输到图层,创建曲线调整图层,将曲线中点垂直向上拉半步。
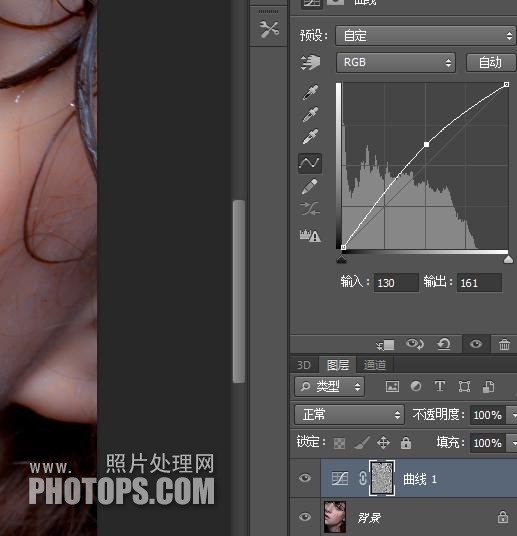
7、Ctrl+Shift+Alt+E合并可见图层得到新图层1,复制背景图层2次,得到背景副本和背景副本2,移到顶部。
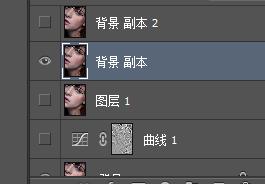
8.激活背景副本,使用滤镜Blur Surface Blur,参数如下,并将其不透明度更改为65%。
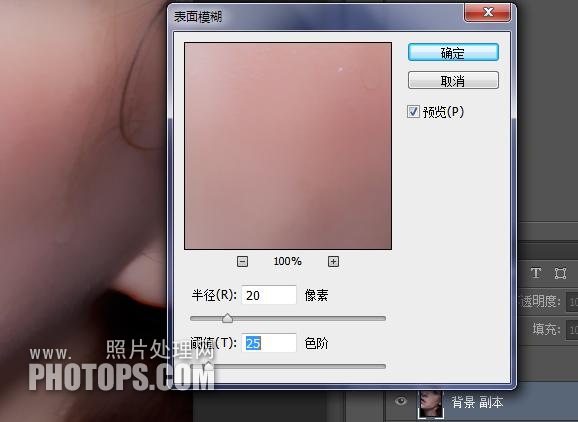
[!--empirenews.page--]
9.激活和背景复制2、图像应用图像。

10.过滤其他:保持高对比度,半子午线=0.6,将背景副本2的图层模式更改为线性光。

11. 将图层1(通道计算去斑图层)、背景副本(表面模糊图层)和背景副本2(红色通道高对比度保流图层)合并到组1中,将图层模式设置为穿透,并添加应用黑色蒙版。
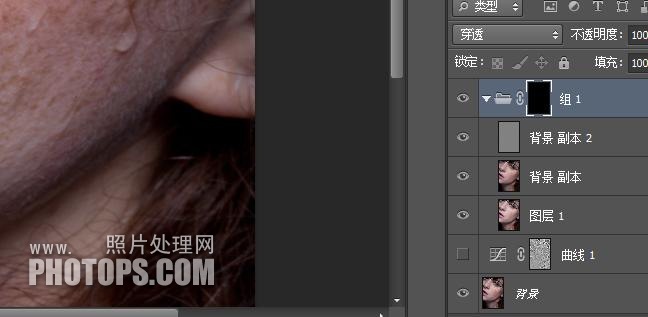
12、选择画笔工具,设置不透明度为85%,流量为100%,前景色为白色,背景色为黑色。将其涂在皮肤上,皮肤就会出现纹理,斑点就会消失。
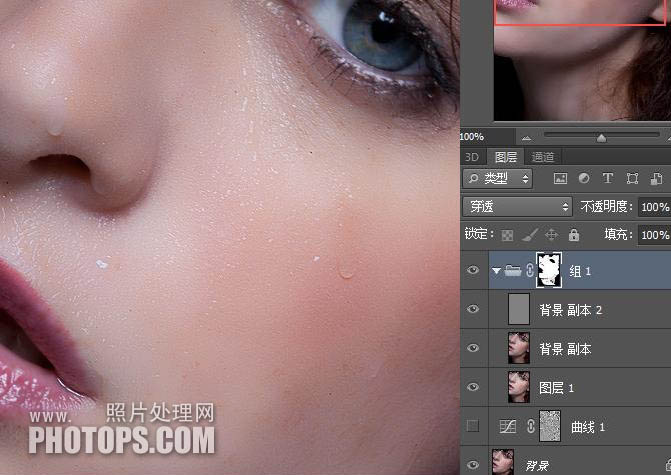
13.在第2层添加一层(手动修复层)。选择修复画笔工具。参数如图所示。将图像添加到100%或200%以慢慢修复流点。这一步需要细心和耐心。
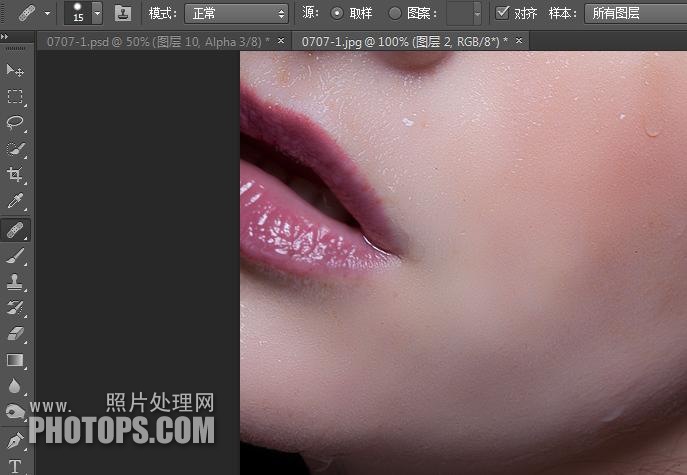
14.合并可见图层以获得第3层,过滤,锐化和智能锐化。
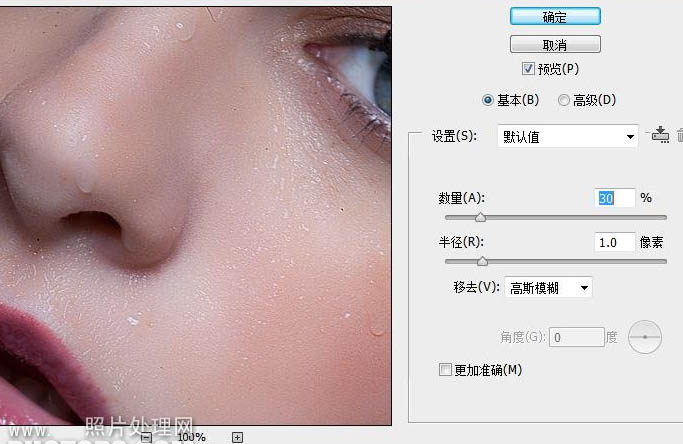
15.合并可见图层得到第4层,并将滤镜设置为其他设置。
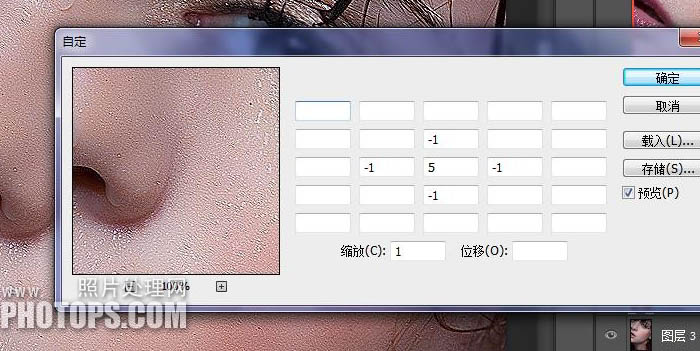
16、编辑退缩参数如下,添加黑色蒙版,选择画笔工具,设置不透明度为85%,流量为100%,前景色为白色,背景色为黑色,应用到皮肤。
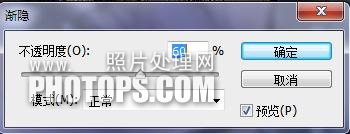
之后,我只是咀嚼一些美丽的彩画,然后我就可以自由地表达自己了。图层参考及最终效果如下:
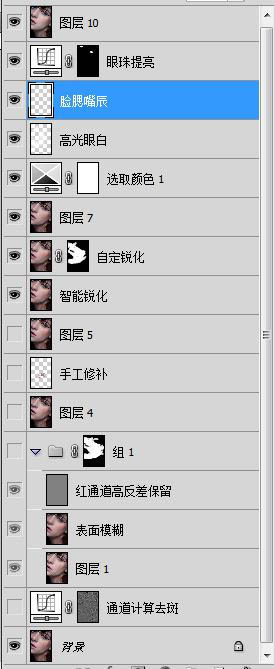

Adobe Photoshop CS6人物面部磨皮、祛斑、保湿技巧教程就结束了。以上就是PS人物面部磨皮、祛斑、保湿技巧的详细讲解。希望对大家有所帮助。感谢您的阅读!
推荐版本:
Adobe Photoshop CS6 13破解版下载:http://www.xitongtiandi.net/soft_tx/4214.html
Adobe Photoshop CS6 注册机:http://www.xitongtiandi.net/soft_tx/4580.html








