虚拟机实际上类似于我们使用的计算机。虚拟机是一种使系统独立以达到多系统效果的软件。至于安装哪个系统比较好用,就看你电脑的配置了。今天我就教大家如何安装XP系统,以及安装VM软件(用物理机复制粘贴),感兴趣的朋友快来看看吧。
如何在VMware 12虚拟机上安装XP系统:
首先下载虚拟机VMware 12和系统,并解压iso镜像!打开虚拟机!
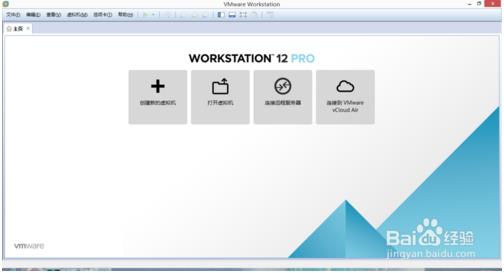
首先,选择“创建虚拟机”,然后选择“典型”。点击下一步!
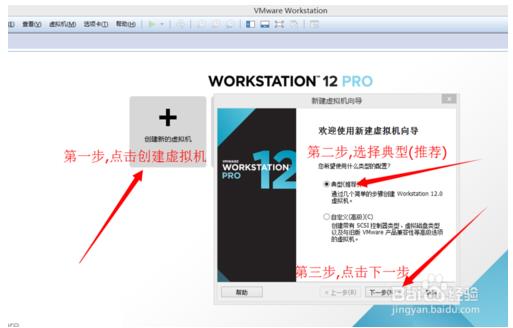
选择刚刚下载的iso镜像文件。点击下一步!
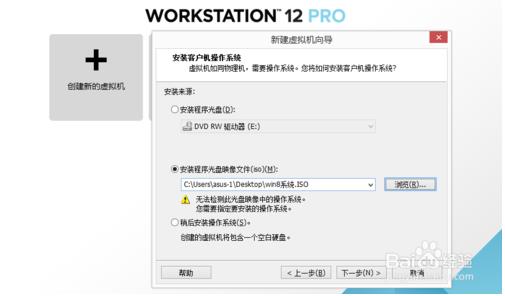
选择版本,会消耗和本地硬盘一样多的内存,没关系。磁盘被分成多个。单击“下一步”,最后单击“完成”。创建成功!
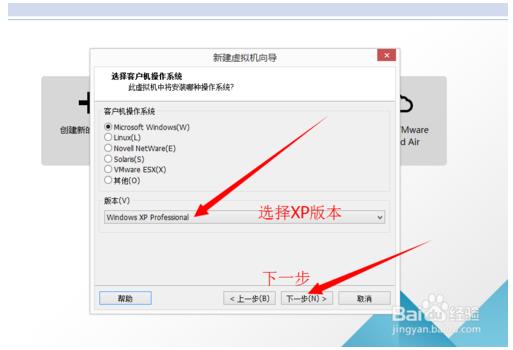
创建成功后,选择编辑虚拟机。第二步,选择CD Image。第三步,选择Advanced,最后选择IDE,点击OK!

按照图片顺序进入固件模式。使用箭头键选择CD。按数字键盘上的+键两次,最后按F10保存并重新启动。

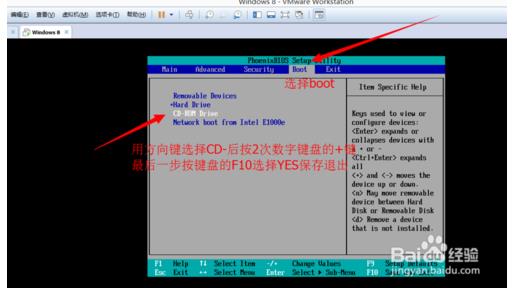
重启后,就会出现图中界面。选择一键将硬盘分为4个区域,然后一直选择YES。点击几次后就会重新启动,分区就成功了。稍后就会出现图中的界面!该界面将第二次出现。点击安装系统。
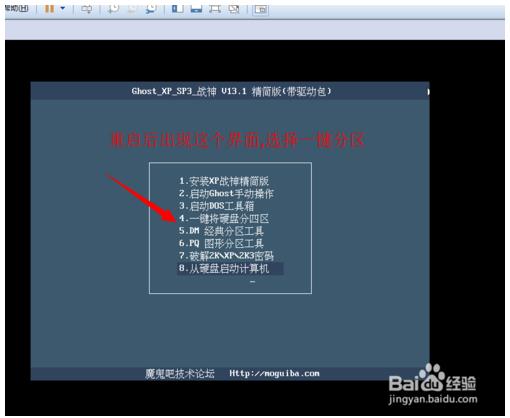
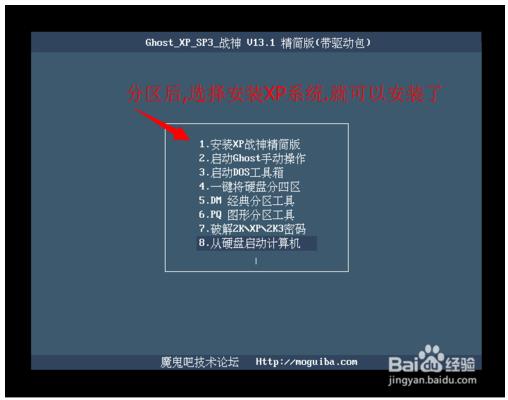
自动安装大约需要十分钟。就算安装完成了,接下来的教程就是安装物理机和虚拟机的免费复制粘贴软件了……
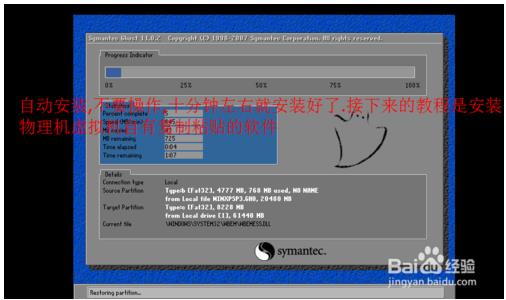
方法二:安装虚拟机和物理机免费复制粘贴软件
安装系统后,点击我的电脑,双击打开.

打开我的电脑后,点击虚拟机,然后点击安装,一直点击下一步进行安装。只是不要选择任何东西。安装完成后,重新启动计算机,就可以拥有自己的副本和克隆.
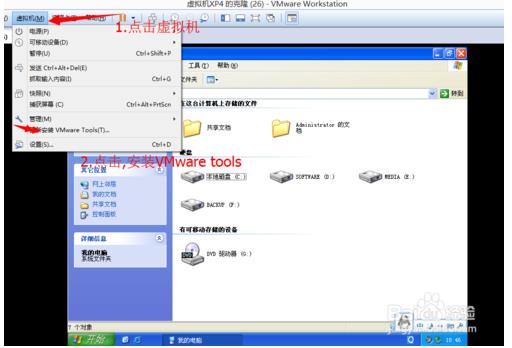
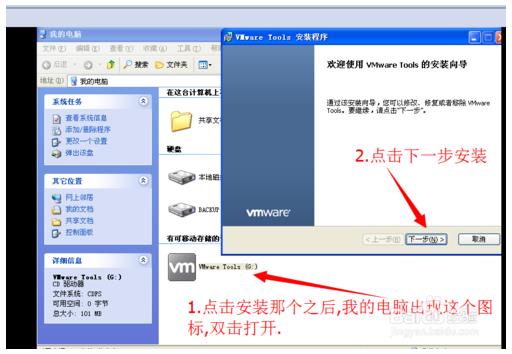
以上就是在虚拟机VMware 12上安装XP系统的完整教程,希望对大家有所帮助。如果有任何疑问,可以在评论区留言。谢谢大家!








