今天给大家介绍一下如何使用VMware Workstation 7安装XP系统。如果您有需要,就过来看看吧!
虚拟机安装XP操作系统教程:
第一步,下载并安装虚拟机,如图:
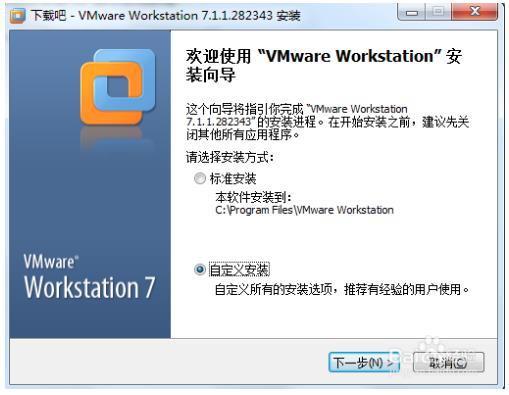
选择自定义安装,下一步
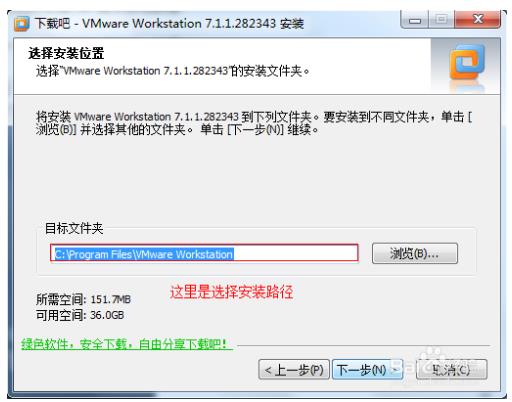
这里是选择安装路径,只要不是安装在系统盘即可,点击下一步
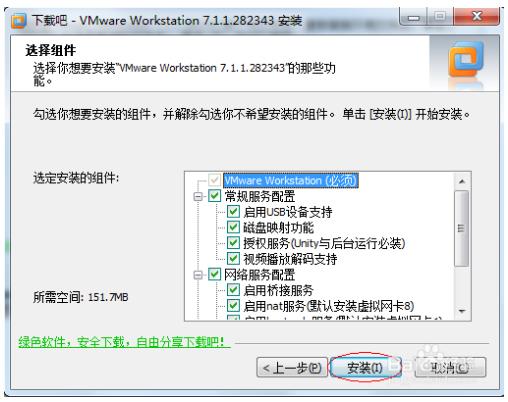
无需选择,直接点击安装
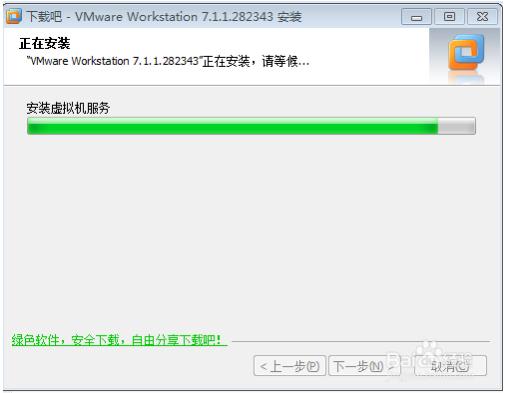
正在安装,请稍候
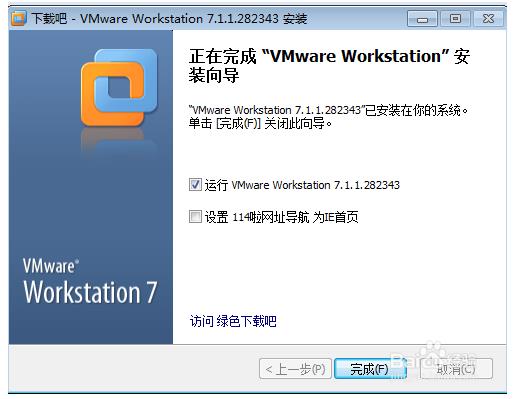
安装完成后,运行虚拟机
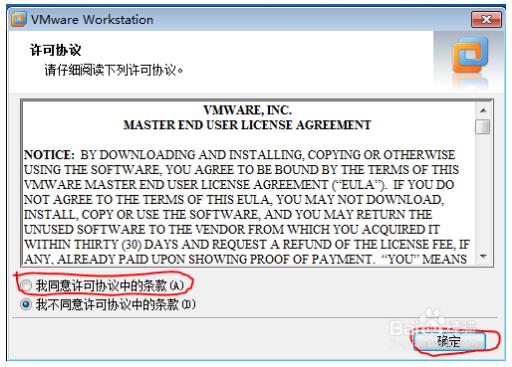
选择我同意该协议并点击确定
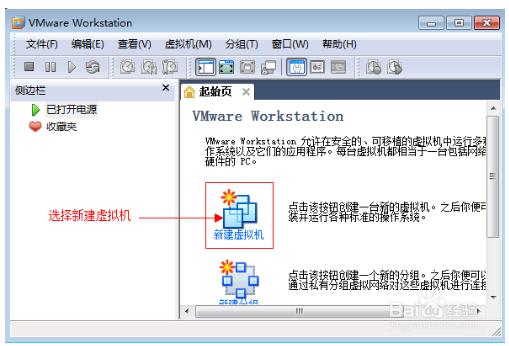
选择新建虚拟机,或单击文件/新建/虚拟机
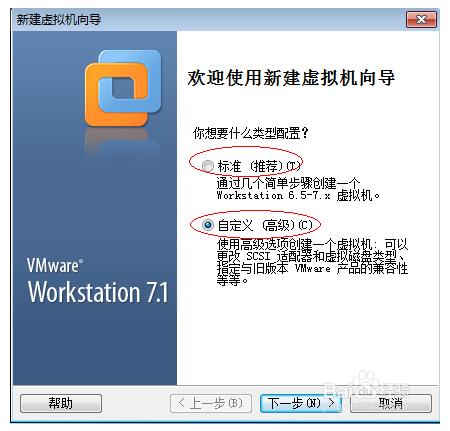
可以先选择标准/定制,这里我们选择定制
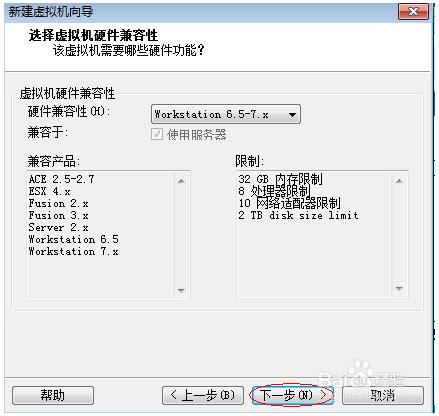
选择默认并下一步
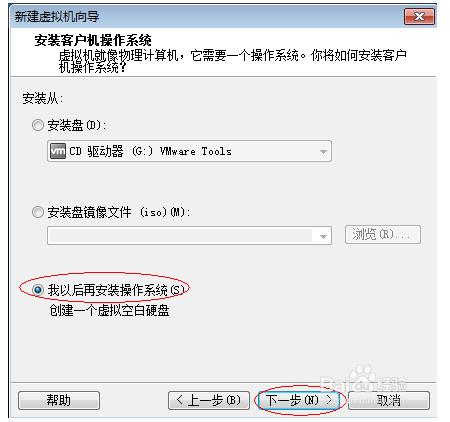
这里选择我稍后安装操作系统,点击下一步
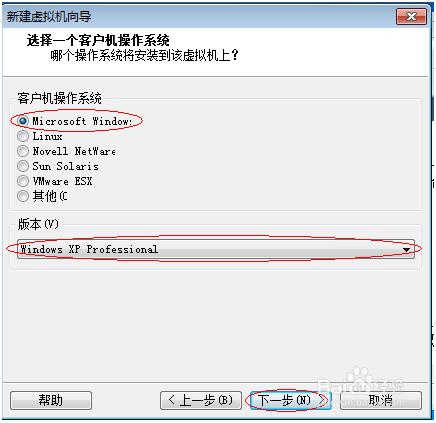
选择Microsoft Windows,然后点击下拉箭头,选择要安装的版本,最后点击下一步
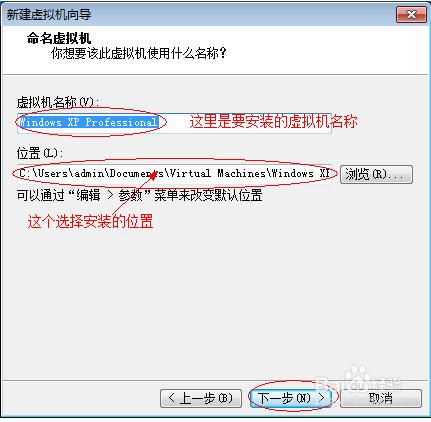
这里是要安装的虚拟机的名称。下面是安装位置,然后单击“下一步”。
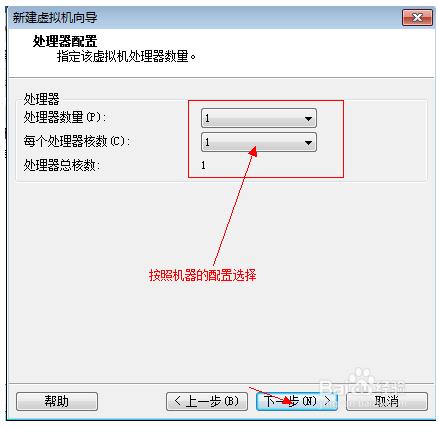
根据机器配置选择,点击下一步
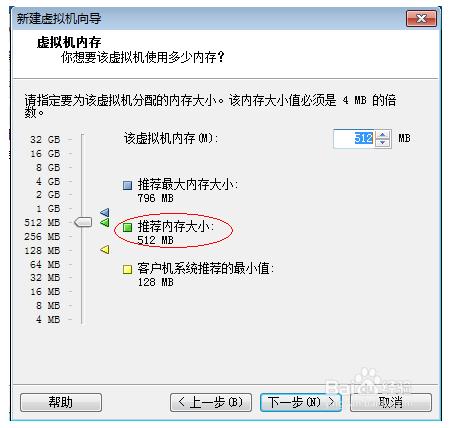
根据推荐的内存大小,点击下一步
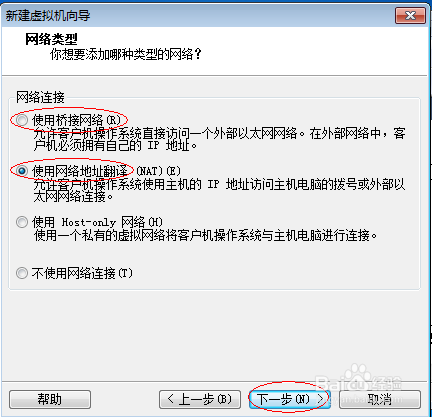
这里是网络连接方式的选择。一般我们选择桥接方式,也可以安装后更改。
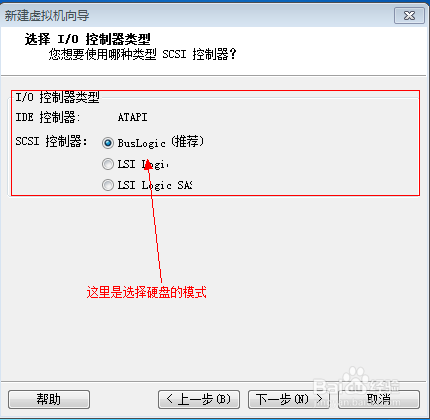
这里是选择硬盘的方式。根据机器的硬盘型号选择,点击下一步。
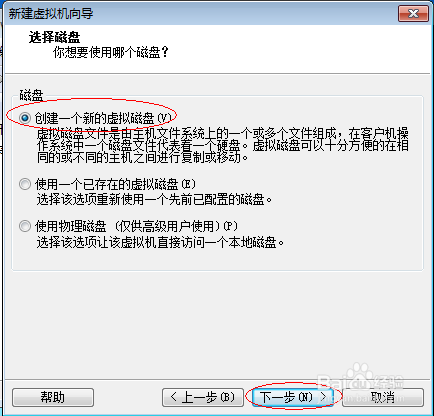
选择创建新的虚拟磁盘,然后单击下一步
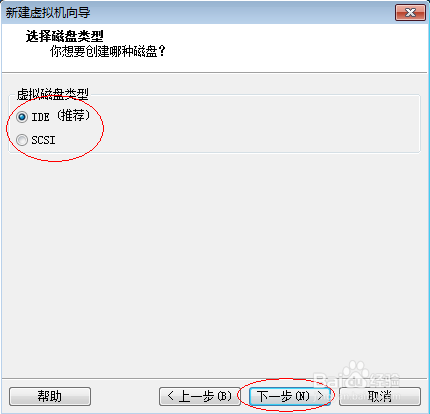
这是要创建的虚拟磁盘的类型。默认就足够了。下一步。
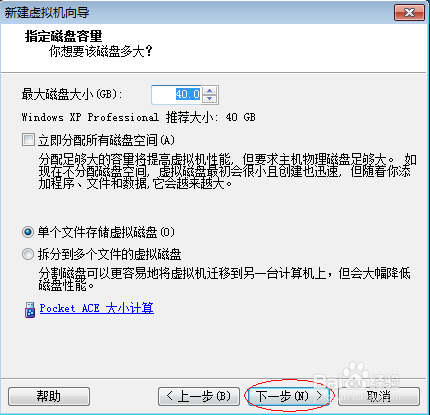
只需单击“下一步”
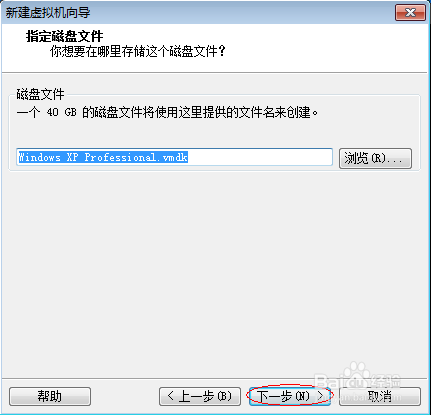
只需单击“下一步”
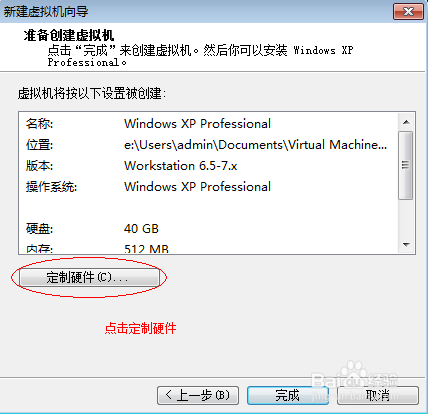
点击自定义硬件,会出现下图:
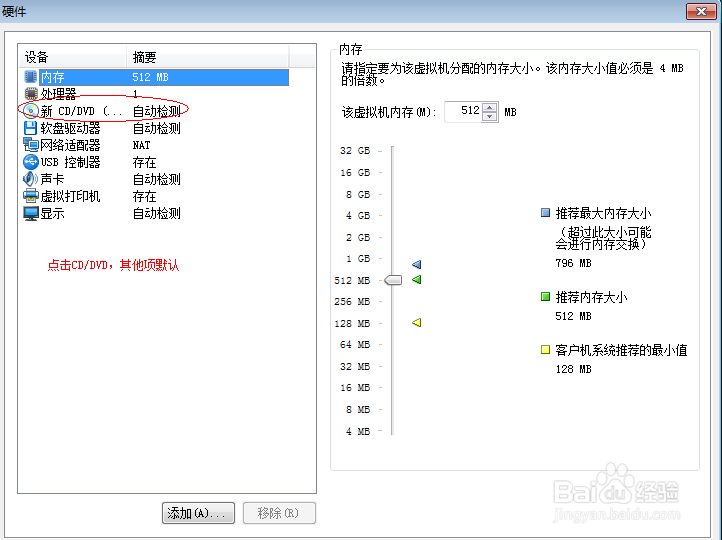 [!--empirenews.page--]
[!--empirenews.page--]
点击CD/DVD项,会出现下图:
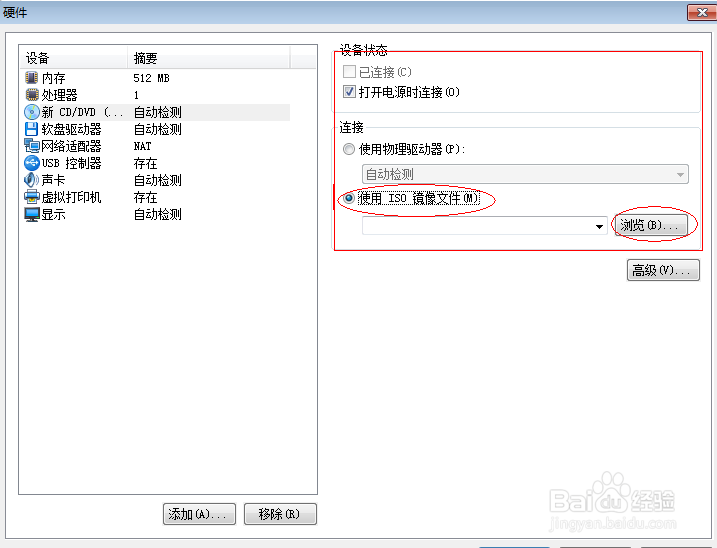
选择使用ISO镜像文件,点击浏览按钮,找到下载的系统安装文件,点击确定
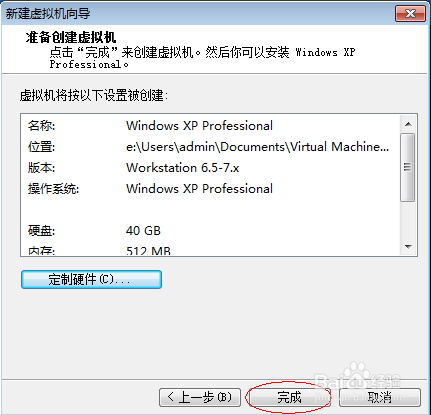
点击Finish,会出现下图:
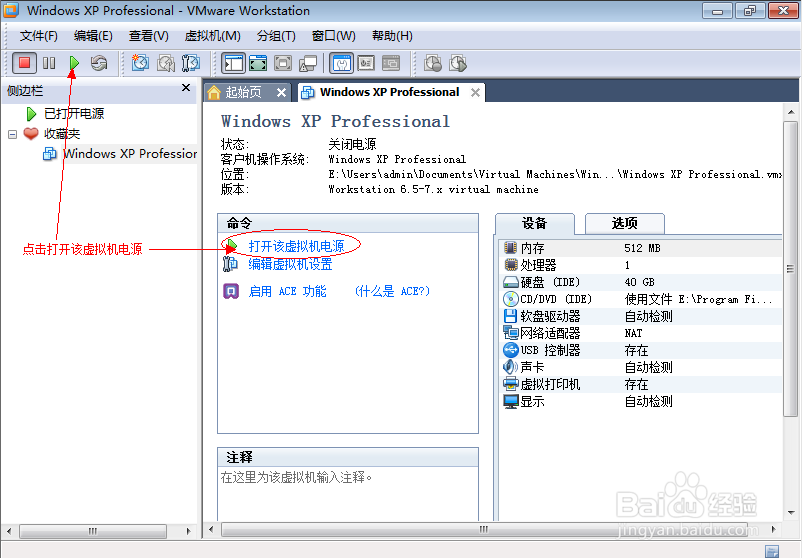
单击打开虚拟机电源或工具栏上的绿色三角箭头即可打开虚拟机。将出现下图。
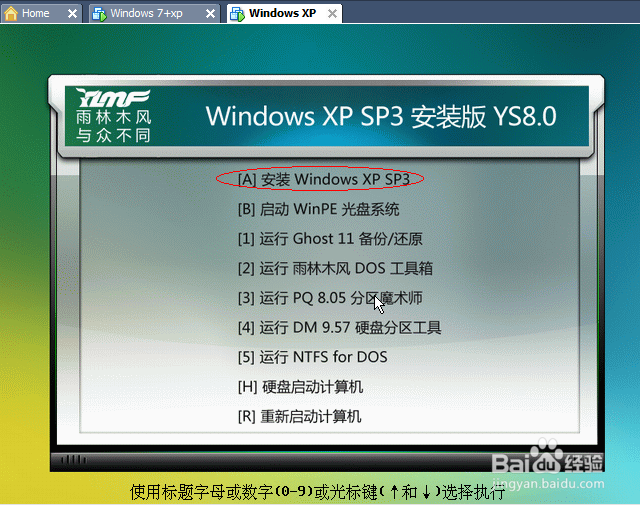
使用数字或光标键选择执行。这里安装的是系统的安装版本。如果是GHOST版本,首先选择运行PQ分区魔术师分区然后选择将系统安装到第一块硬盘的第一个分区。
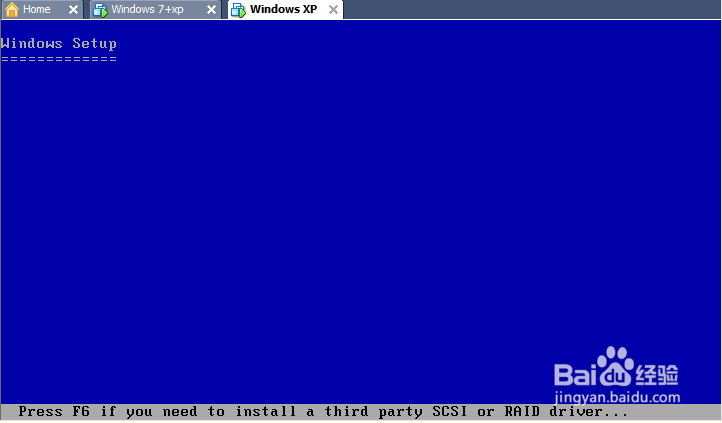
进入安装界面
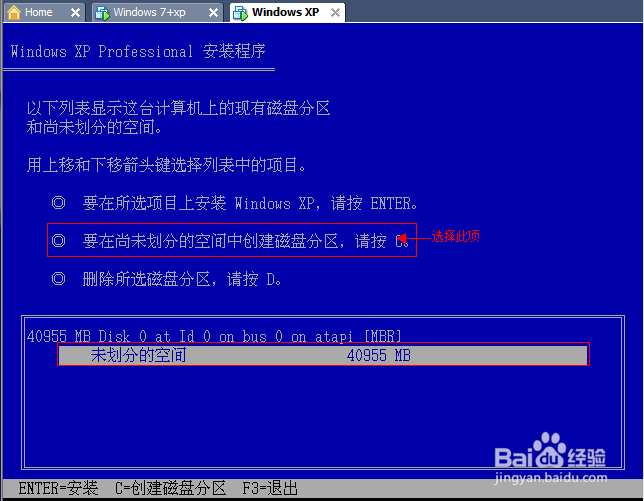
选择在未划分的空间中创建磁盘分区,按C
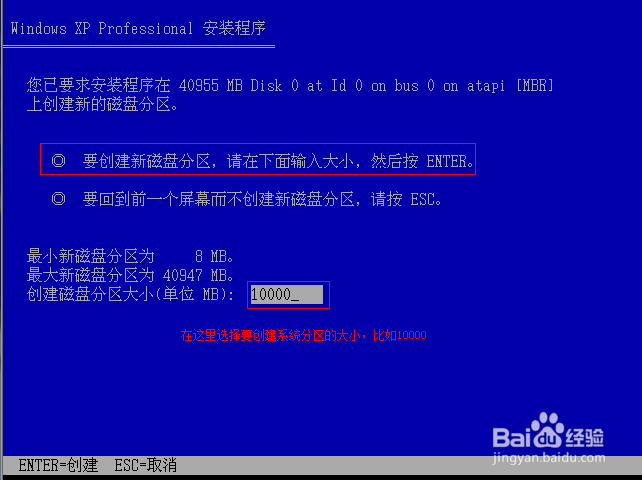
选择创建新的磁盘分区,输入下面的大小并回车
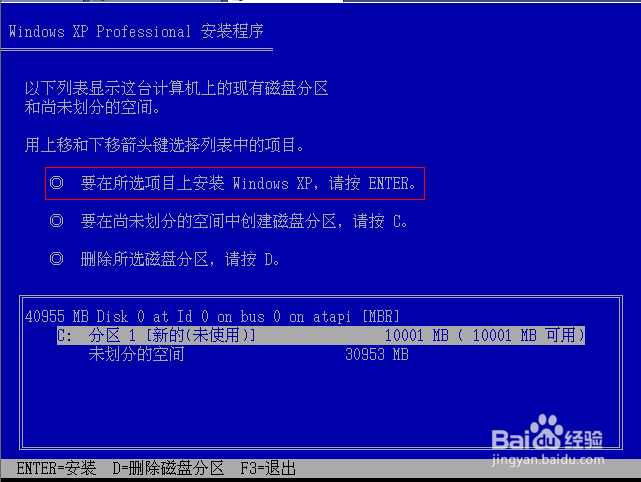
选择在所选项目上安装windowsxp,请按回车键。未划分的空间可以在安装完成后在磁盘管理中重新划分。
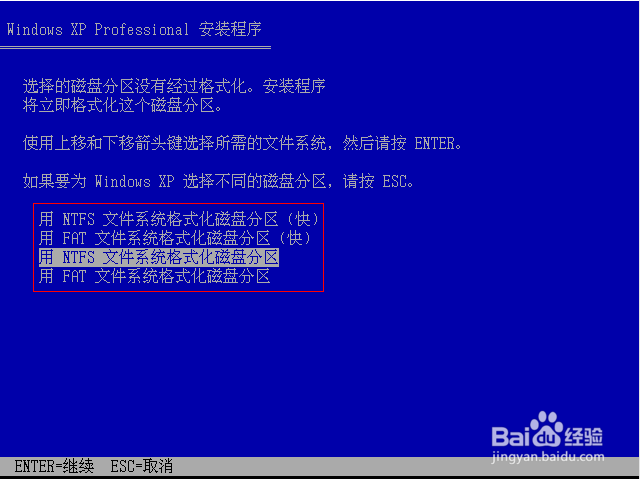
这里是选择磁盘的分区格式。根据喜好,这里我们选择NTFS格式,选择快速格式化。
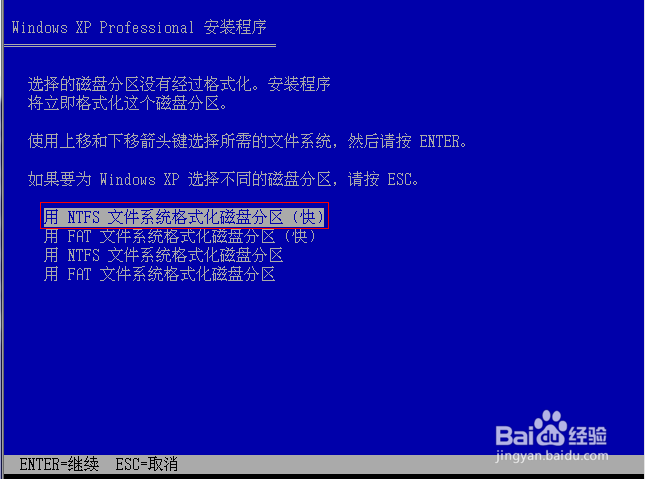
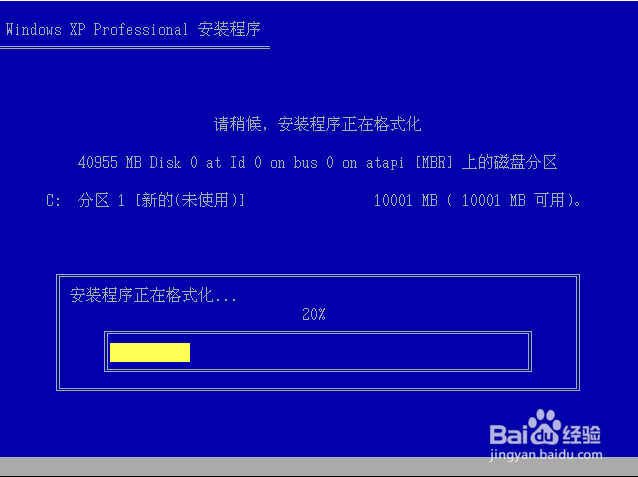
格式化磁盘
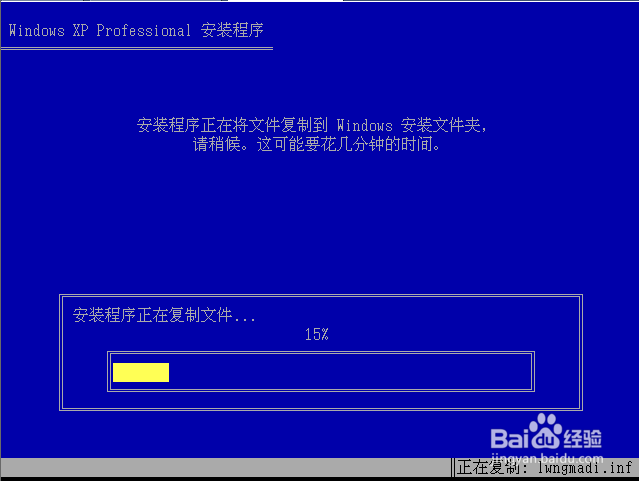
复制安装文件
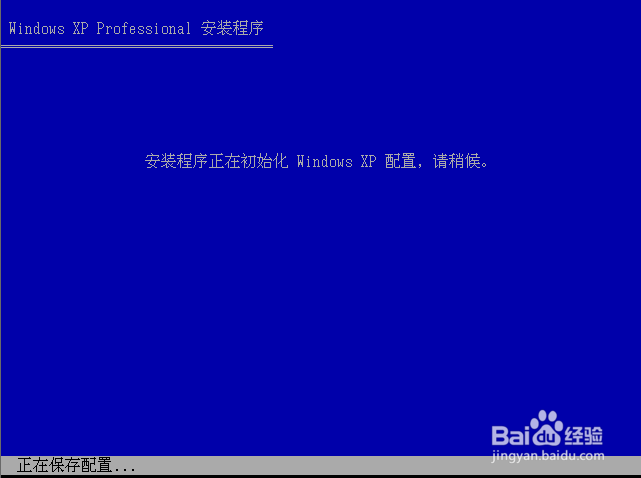
初始化配置
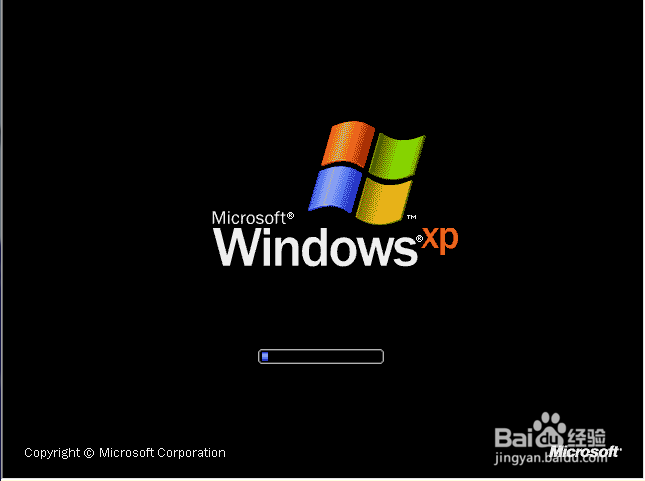
配置完成后,重启并进入安装界面。

以上就是虚拟机安装XP的教程。如果您需要更多相关教程,请关注我们的系统世界。谢谢大家!








