coreldraw 12简体中文版是Corel公司的产品。它是一款功能强大、先进的矢量图像处理软件。熟悉CorelDRAW12的工作界面对于以后熟练操作CorelDRAW12有很大的帮助,并且可以有效提高工作效率。 coreldraw 12简体中文版下载地址为http://www.xitongtiandi.net/soft_tx/6055.html。好了,话不多说,请看小编对CorelDRAW12工作界面的详细讲解。
CorelDRAW12工作界面详解:
CorelDRAW12的工作界面主要由标题栏、菜单栏、标准工具栏、属性栏、工具箱、标尺、调色板、状态栏、滚动条、泊坞窗、页面控制栏和绘图页组成。
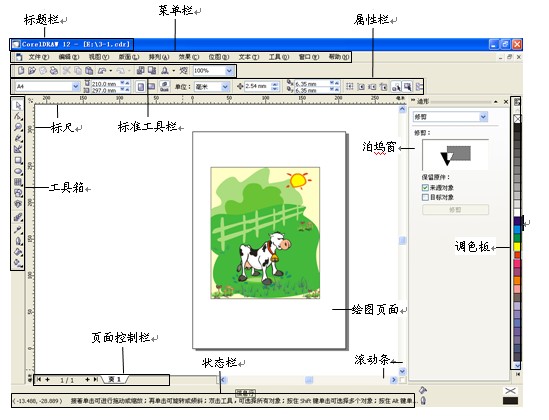
1. 标题
标题栏用于显示CorelDRAW程序的名称以及当前打开的文件的名称和路径。单击标题栏右端的三个按钮分别可最小化、最大化/恢复和关闭CorelDRAW 窗口。
2. 菜单栏
菜单栏包含CorelDRAW12的所有操作命令,如“文件”、“编辑”、“查看”、“布局”、“排列”、“效果”、“位图”、“文本”、“工具”、“窗口“ ”和“帮助”等菜单项熟练使用菜单栏是掌握CorelDRAW12最基本的要求。
用户可以通过选择菜单栏中相应的命令来进行相关操作。单击菜单项将弹出其下拉菜单。例如,点击“编辑”菜单项会弹出下拉菜单。
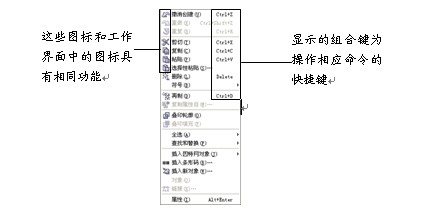
暗示:
某些菜单命令标有“?”符号,表示该菜单命令还具有下级子菜单,用户可以选择下级子菜单中的命令来执行相应的操作。另外,菜单中显示为灰色的命令表示当前文件状态不满足执行该命令的条件,需要进行一些相应的操作后才能使用。
3标准工具栏
标准工具栏提供了一些用户经常使用的操作按钮。当用户将鼠标光标移动到按钮上时,系统会自动显示与该按钮相关的注释文本,如“新建”、“打开”、“保存”、“打印”、“撤消”和“重做”等用户只需直接点击相应按钮即可执行相关操作。

4.属性栏
属性栏用于显示已编辑图形的属性信息以及可编辑图形的按钮选项,属性栏的内容会根据所选对象或当前选择工具的不同而有所不同。用户可以通过单击按钮来修改和编辑图形。
5.工具箱
工具箱用于放置CorelDRAW12中的各种绘图或编辑工具,其中的每个按钮代表一个工具。将鼠标光标移到工具按钮上并按住,将显示该工具的名称,方便用户识别每个工具。单击任一工具按钮即可操作相应的工具。有些工具按钮有一个“?”右下角符号,表示该工具包含子工具。点击”?”符号或按住显示的工具会弹出其扩展工具栏,例如按住工具箱如果按住工具栏中的徒手画工具,则会弹出其扩展工具栏。
6.调色板
CorelDRAW12窗口中的调色板默认位于工作界面的右侧,用于对所选图形的内部或轮廓填充颜色。在调色板中的色块上按住鼠标左键将打开从该颜色延伸的其他颜色选择框的列表。用户可以从中选择所需的颜色。
使用调色板填充图形的方法是:首先选中图形对象,然后用鼠标左键单击调色板中所需的色块,即可用相应的颜色填充图形。如果要使用另一种颜色填充所选形状的轮廓颜色,请右键单击调色板中所需的颜色。颜色填充将在第4 章详细解释。
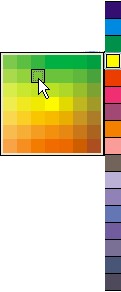
技能:
要取消图形对象内部的填充,选择该图形对象,用鼠标左键单击调色板中的X按钮;要取消图形对象轮廓的颜色填充,请用鼠标右键单击按钮。
7.尺子
当用户需要将图形放置在精确位置或将其缩放到固定大小时,可以使用标尺。尺子是精确制作图形的非常重要的辅助工具。它由水平尺和垂直尺组成。您还可以通过在标尺上按住鼠标左键并向绘图页拖动来拖出辅助线。
8.绘图页
绘图页是指CorelDRAW12工作窗口中具有矩形边缘的区域。只能打印该区域内的图形,因此用户如果要打印自己创作的作品,必须将其移动到该区域,并根据需要在属性栏中设置绘图页的大小和方向。
9. 码头工人
Dock 是CorelDRAW12 中最具特色的部分。它提供了许多常用的功能,并且默认停靠在屏幕右侧。如果选择“Window/Docker/Shape”命令,“Shape”泊坞窗将打开。
用户在docker窗口中操作时,可以在页面预览效果,点击下方对应的执行按钮即可执行操作,极大的方便了用户制作。当用户打开多个docker 窗口时,除了当前docker 窗口外,其他docker 窗口将在其右边缘显示为选项卡。单击相应选项卡可切换到其他docker 窗口。
另外,单击泊坞窗左上角的按钮可卷起泊坞窗,再次单击该按钮可展开泊坞窗,单击右上角的按钮可关闭泊坞窗。
10页面控制栏
在CorelDRAW12 中,一个文件可以有多个页面。用户可以通过页面控制栏添加新页面、删除不需要的页面以及通过页面控制栏查看每个页面的内容。
11. 状态栏
状态栏用于显示当前操作或操作提示信息。它会随着操作的变化而变化。左括号中的数据代表鼠标光标位置的坐标。
熟悉了CorelDRAW12的工作界面后,我们就下载coreldraw 12简体中文版来体验一下。








