如何在CDR 2018中制作圣诞贺卡?圣诞节又快到了。我想送他一张特别的贺卡,但我买的不是新的。我应该怎么办?然后用CDR软件自己制作一张。本例中,使用填充工具创建贺卡的渐变背景,并结合在CorelDRAW软件中学到的绘图、对象处理和建模工具来完成圣诞贺卡的设计。在CorelDraw 2018中设计圣诞贺卡的具体操作如下:
cdr2018软件下载:
cdr 2018绿色中文免费版:http://www.xitongtiandi.net/soft_tx/5232.html
如何在CorelDraw 2018 中设计圣诞贺卡:
1. 单击工具箱中的“矩形工具”,绘制矩形。
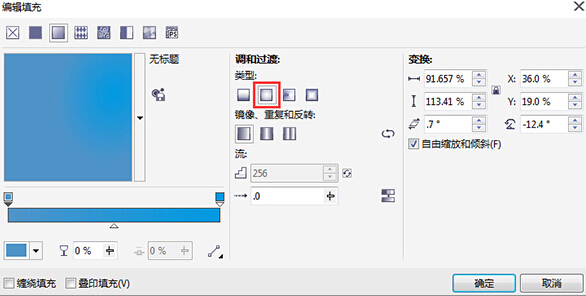
2.单击工具箱中的“交互式填充工具”,在展开的工具列表中选择“渐变填充工具”打开“编辑填充”对话框,“类型”选择“椭圆形渐变填充”,单击颜色条。单击起始颜色,将下面的“节点颜色”色样值设置为(C:69,M:31,Y:6,K:0),并将结束颜色的“节点颜色”色样值设置为(C :100,M:7,Y:0,K:0),点击“确定”按钮,矩形填充渐变蓝色,如图。
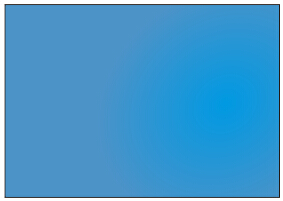
3、单击工具箱中的“椭圆工具”绘制椭圆,执行“窗口”“泊坞窗”“对象属性”命令,单击“对象属性”泊坞窗中的“填充”按钮。单击“均匀填充”按钮并设置填充颜色,如图所示。
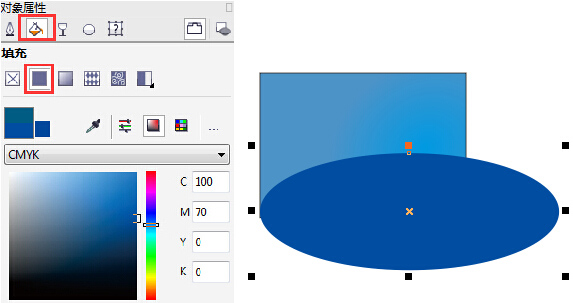
4、单击矩形,执行“对象”“形状”“形状”命令,在打开的“形状”泊坞窗中选择“相交”,选中“保留原始源对象”复选框,然后单击“相交”对象”按钮,单击圆形对象,即可得到圆形与矩形相交的重叠图形,如图所示。
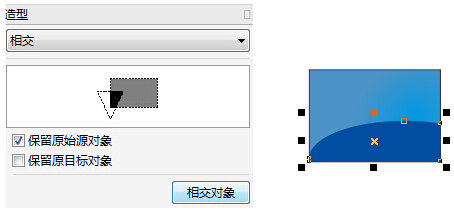
5.用同样的方法创建另一个圆形和矩形的重叠形状,并填充渐变蓝色,如图所示。
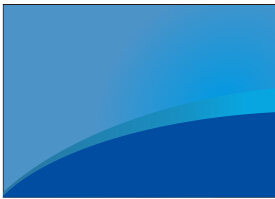
6.单击工具箱中的“钢笔工具”绘制一个封闭的形状,然后单击右侧调色板中的白色色样,如图所示。
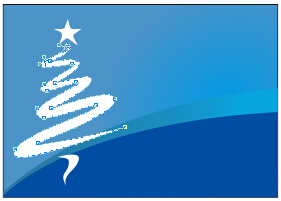
7、点击工具箱中的“美术笔工具”后,点击属性栏中的“喷涂”按钮,点击“画笔描边”类别按钮,“喷涂图案”选择蓝色星号,设置美术笔大小,在页面上绘制星星,效果如图。

8. 将圣诞老人位图素材图形导入到当前文档中。

9、执行“位图”“轮廓跟踪”“线条绘制”命令,在弹出的“PowerTRACE”对话框中选择指定颜色。单击吸管拾取要删除的背景颜色,然后按住Shift 键选择多种不同的颜色。单击“确定”完成矢量追踪。

10、将描出的矢量图形调整到贺卡上合适的位置,选择工具箱中的“阴影工具”为描出的圣诞老人材质添加白色阴影,合并模式选择“普通”。

11、点击工具箱中的“文本工具”,在属性栏中设置文本大小和字体。点击页面并输入文字后,圣诞贺卡就完成了,如图。

以上就是关于CorelDraw 2018中设计圣诞贺卡的方法的介绍了。小伙伴们,你们可以使用《系统世界》小编教的上述方法,为自己的伴侣制作一张属于自己的贺卡。








