暗影精灵2代笔记本电脑如何重装系统?暗影精灵2代笔记本电脑搭载第八代处理器Intel Core i5 8代系列,Intel Core i5 8300H,自带win10家庭版,采用混合硬盘(SSD+7200转HDD)、8GB内存、NVIDIA GeForce GTX 1050独立显卡,当然有的配置会比这个高,有的会配置稍低。由于这款笔记本电脑使用的是第八代处理器,所以我们无法正常安装win7。本篇Win10之家小编就给大家分享一个暗影精灵2代笔记本电脑重装Windows 10系统的教程!
第一步:安装前的准备工作是对U盘进行操作并下载系统
1、首先我们需要准备一个8个的U盘,制作U盘启动盘。制作方法请参考:PE U盘启动盘制作方法
2、下载免激活Win10 64位专业版系统:免激活Ghost Win10纯净版64位V201811
3、将下载的win10专业版文件解压,解压后将里面的GHO文件复制到U盘启动盘中;请自行备份原系统硬盘中的重要数据。 (因为GPT分区转MBR分区时数据会丢失)
第二步:修改电脑BIOS解决无法识别U盘和安装GHOST系统蓝屏问题
1. 计算机开机时按F10 进入BIOS。如果没有反应,请在启动过程中按ESC 键。当出现如下界面时,再次按F10进入BIOS;
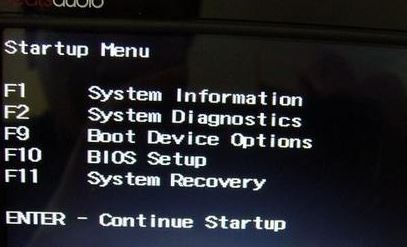
2、键盘右键移至System Configuration,选择Boot Options,回车进入设置;
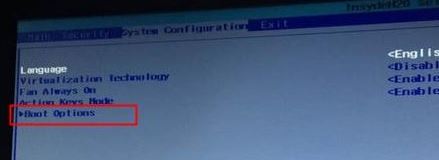
3、进入后,将Secure Boot设置为Disabled,然后将Legacy Support设置为Enabled,按F10,选择Yes并回车保存;
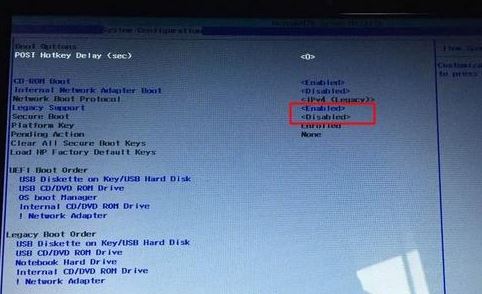
4、插入准备好的U盘启动盘,重启,按ESC再按F9弹出启动管理对话框,选择USB HDD识别U盘启动进入PE,回车;
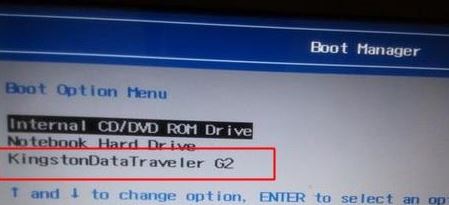
第三步:进行磁盘分区和win10安装
1、进入USB启动盘,使用键盘上下键选择【1】进入pe系统;
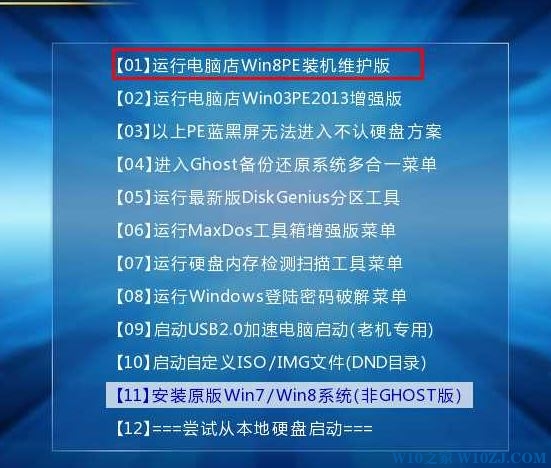
2. 打开DiskGenius分区工具。由于是双硬盘,所以我们需要在左侧选择正确的磁盘。一般用于安装系统的磁盘是固态硬盘。我们可以通过其容量轻松判断哪一个是固态的。选择固态后,点击【硬盘】-【删除所有分区】、【保存更改】;
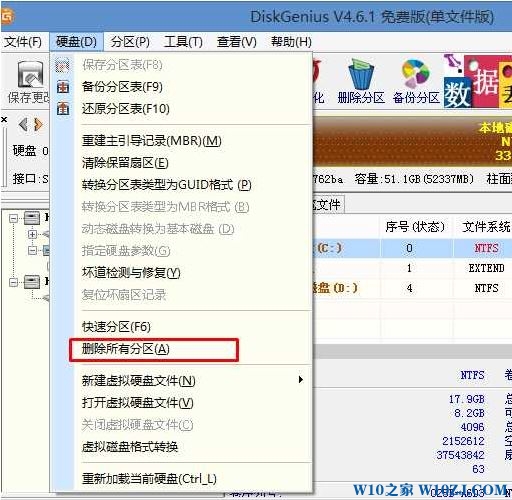
3、同样在【硬盘】选项中,选择【将分区表类型转换为MBR格式】;
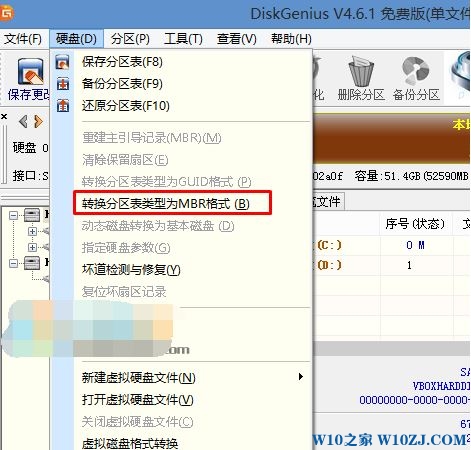
4、最后点击【硬盘】--【快速分区】,对磁盘重新分区,进行快速分区,选择分区大小和磁盘数量,确保分区表类型为MbR,勾选重建主引导记录MBR,按确认后,开始分区(顺便说一下,如果是固态硬盘,需要对齐到4K),如图:
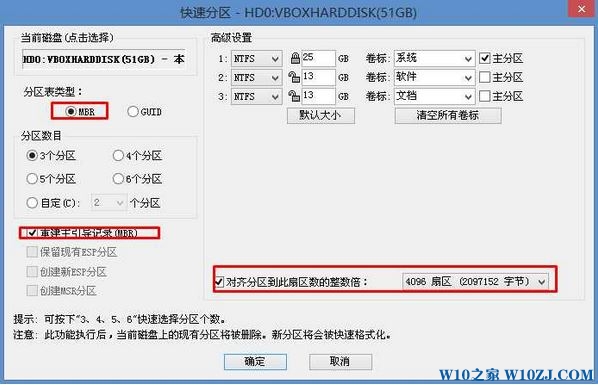
5、完成分区后,运行【PE一键安装】,选择安装系统盘位置。默认选择C盘系统盘。如果盘符不正确,可以通过检查分区大小来检查盘符是否正确。一般情况下无需选择。智能选择要点。一般情况下,“图像路径”位置会自动识别U盘中的GHO文件,然后我点击确定。耐心等待GHOST文件开始安装,直到100%会提示重启。重启后拔出U盘,系统会自动完成安装!
以上就是Win10首页小编为大家介绍的暗影精灵2代笔记本重装Windows系统教程的操作方法!








