我发现很多刚接触Key Wizard的人都不知道怎么用!今天为了对大家有所帮助,我亲自演示了如何使用Button Wizard 2014的教程以及如何设置脚本的图文教程。我希望你能学会它。
打开软件并创建一个新脚本!
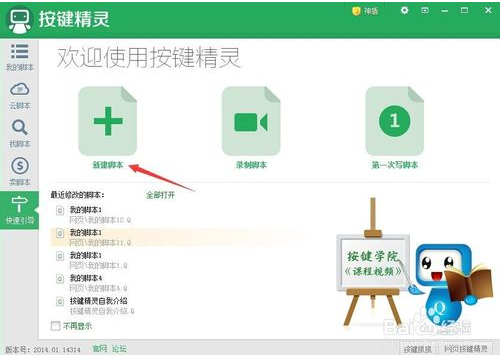
空白脚本OK!
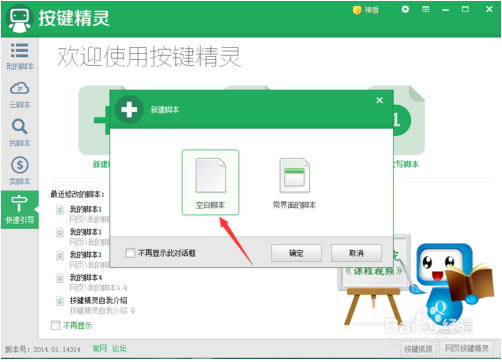
脚本基本命令键盘命令!
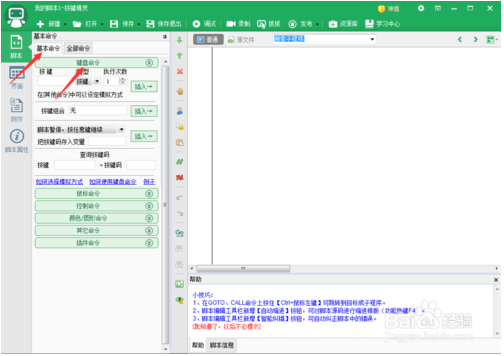
插入密钥输入框(输入你想要的密钥)和执行次数(根据你个人的需要)!例如:输入w1次,插入!右侧空白框中的脚本信息中会显示:(键盘)按w键,1次!这是脚本的第一个打开键盘命令。
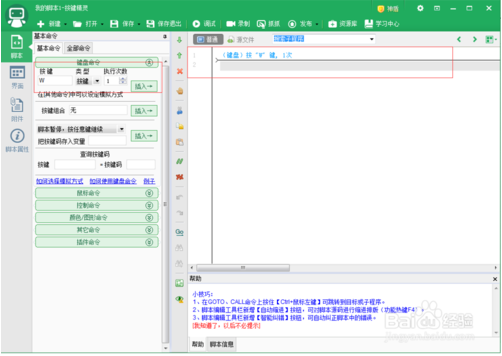
如果需要连接第二个键盘命令,只需按照与上述相同的方式添加命令即可。例如:图片! (键盘)按s' 键1 次!这是脚本的第二个连续键盘命令! (如果需要第三个、第四个或更多命令,请按照相同的方法)

设置完所需的脚本信息后,返回脚本属性!
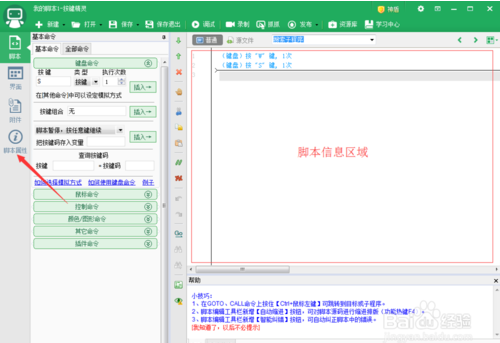
脚本属性基本设置运行!运行选项分为三类:一是循环次数(根据你原来设置的脚本信息需要命令循环运行的次数);二是循环次数(根据你原来设置的脚本信息需要命令循环运行的次数);二、循环运行直到按下abort键(命令循环运行会根据你原来设置的脚本信息继续下去,直到你手动按下stop,命令运行才会停止) 3、循环一段时间(设置你的脚本信息需要循环多长时间,时间到了命令运行会自动停止)
一般选择第二个选项!中止键的快捷键默认是F12!
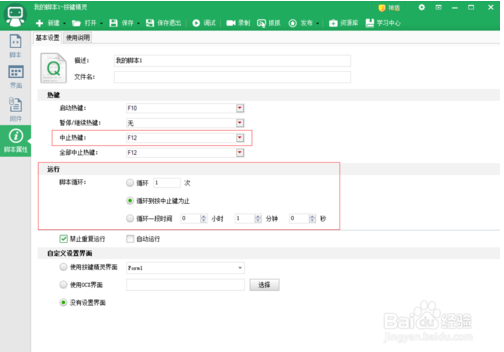
设置完脚本信息和脚本属性后,点击保存,然后选择发布,即可创建按钮精灵。
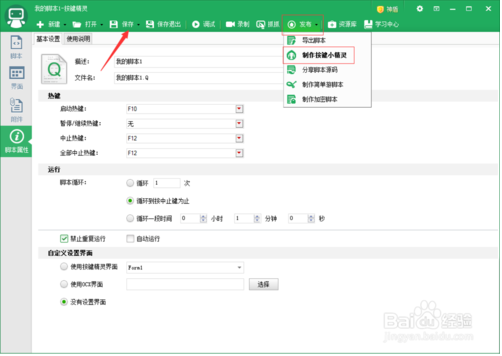
单击立即创建,输入文件名,然后保存!


按钮精灵已创建。双击打开我的脚本1并启动它!
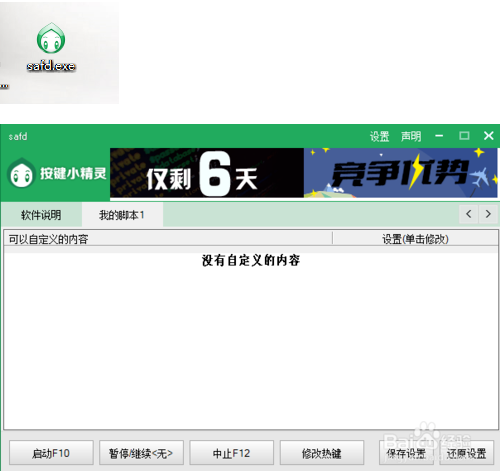
以上就是小编带来的Key Wizard 2014如何使用以及如何设置脚本的图文教程。更多资讯请关注我们的系统世界!








