虚拟机安装xp系统图文教程
win7是我们现在常用的系统,然后还有win8和win10系统。 xp系统已经很少使用了,但是由于一些特殊的原因我们不得不使用xp系统。下面是win7系统下如何使用虚拟机安装xp系统的教程。
1、打开VMware Workstation Pro,点击新建虚拟机,如图:
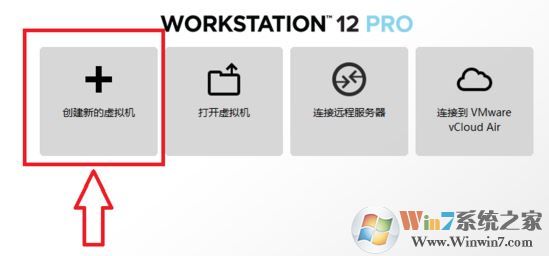
2、出现虚拟机向导,选择Typical、Next,如图:
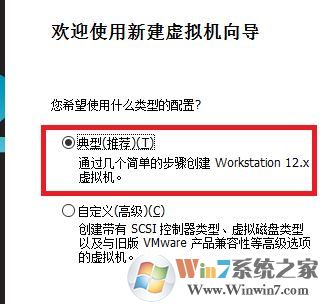
3、选择稍后安装操作系统,下一步,如图:
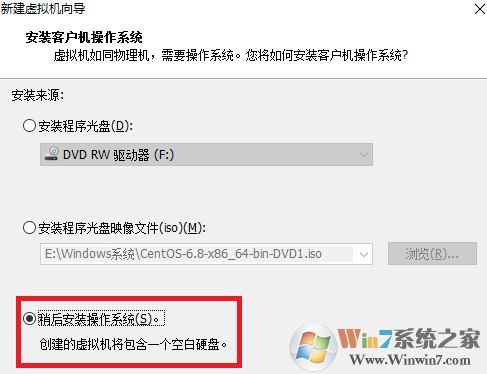
4. 选择Windows操作系统,根据实际版本选择版本。下一步
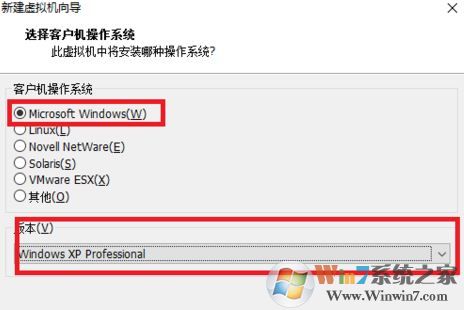
5、然后我们设置虚拟机的名称和安装位置,如图:
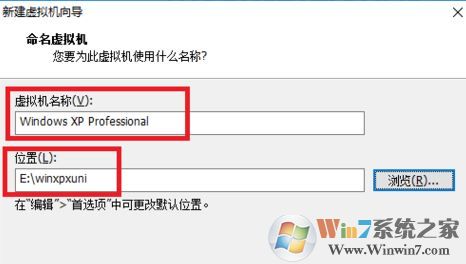
6、填写磁盘大小,一般保持默认,选择将虚拟磁盘分割成多个文件,下一步,点击完成;
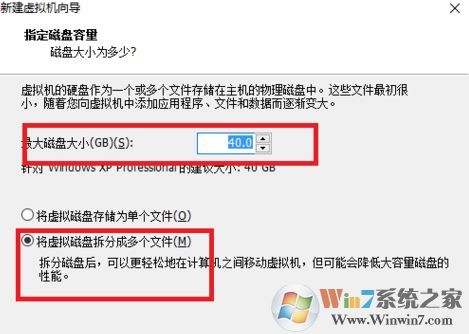
7、选择新创建的XP虚拟机,点击编辑虚拟机设置,如图:
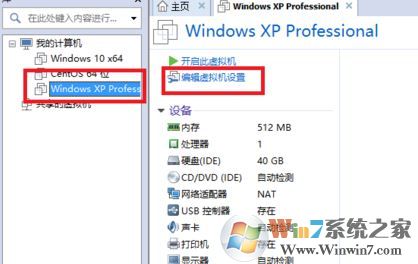
8、选择CD和DVD,设备状态选择启动时连接,选择使用ISO镜像文件,点击浏览,如图:
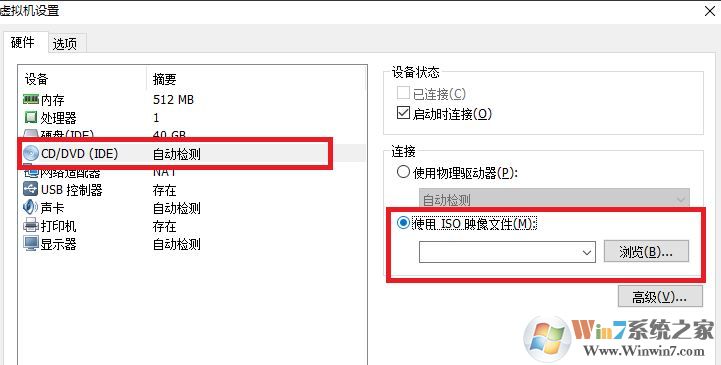
9、选择之前下载的XP ISO文件,点击打开,然后点击确定保存设置,如图:
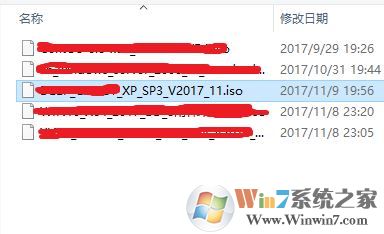
10、然后我们在主界面选择刚刚创建的XP虚拟机,点击启动这个虚拟机,如图:
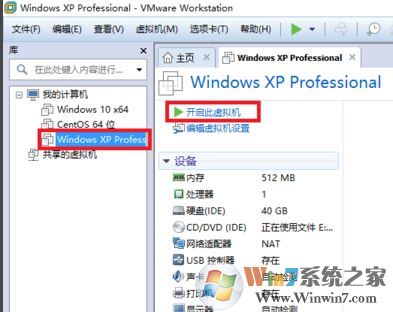
11、进入XP系统安装界面,选择将系统安装到硬盘第一分区。
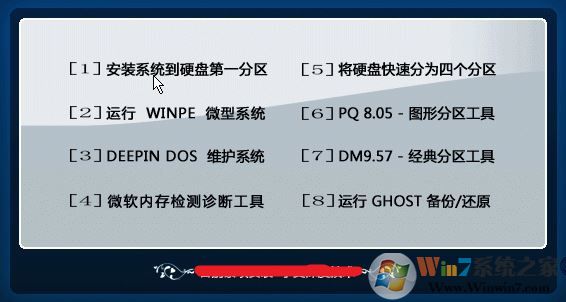
12.然后耐心等待安装完成!
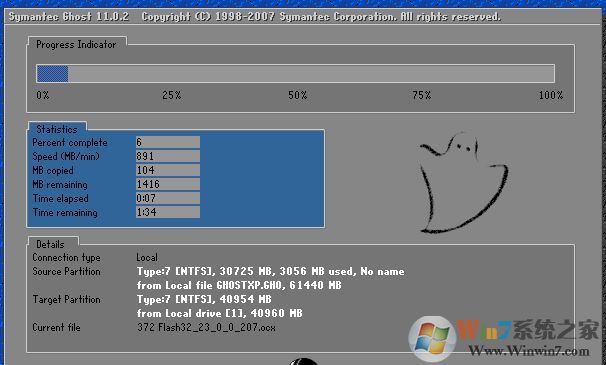
以上就是win7系统虚拟机安装xp系统的教程,谢谢大家!








