Hyper-V是微软专门为Windows系统用户设计的虚拟机软件。用户可以使用该软件同时拥有和操作Windows系统下的多个系统,让您更好地执行您喜欢的操作。
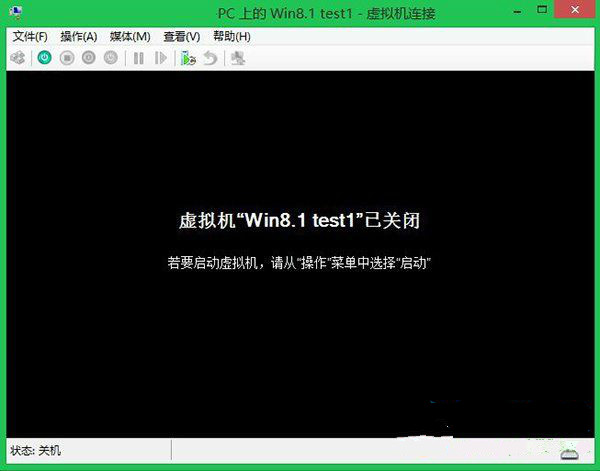
如何在Win8系统中启动Hyper-V虚拟机。
1、首先,右键单击左下角的Windows徽标,选择“程序和功能”、“打开或关闭Windows功能”,找到虚拟机Hyper-V功能,并将其打开(已关闭)默认情况下)。有些功能是灰色的,无法开启。这是因为该程序依赖于系统硬件的虚拟化功能,需要在BIOS中手动开启。如果您不知道如何开启,请继续往下看;
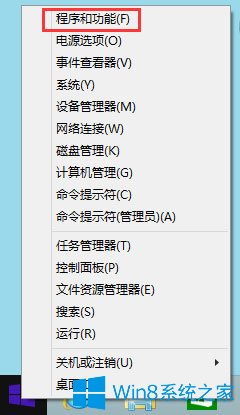
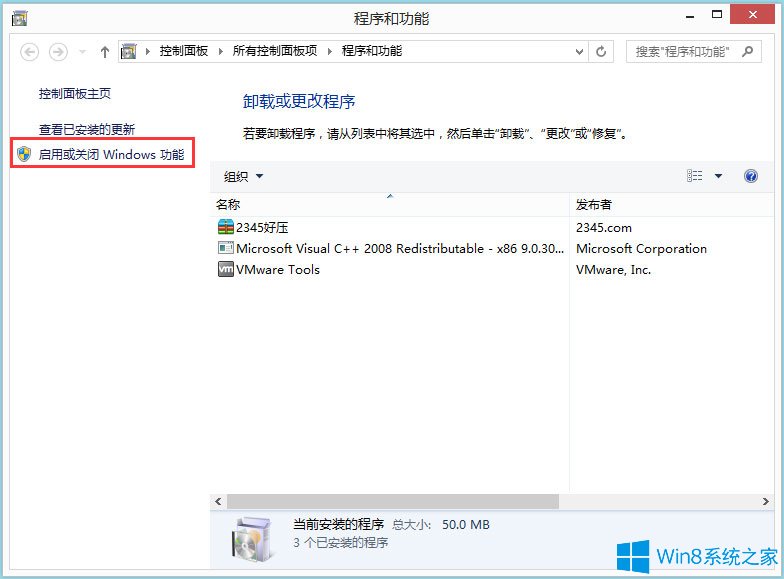
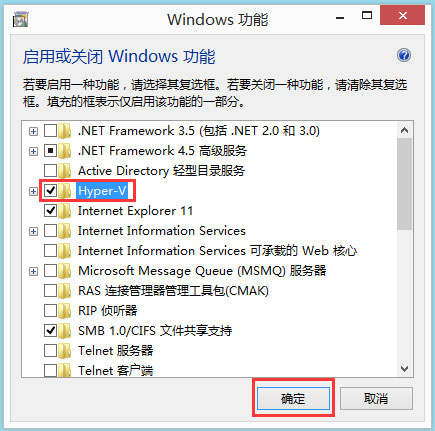
2. 打开计算机并进入BIOS。不同主板的电脑按键不同(小编的是联想,进入BIOS的按键是F2);
3、进入后按左右键选择Configuration,选择下面的SVM SUPPORT(AMD处理器)或Intel Virtual Technology(Intel处理器),按回车选择Inable,按F10重启;
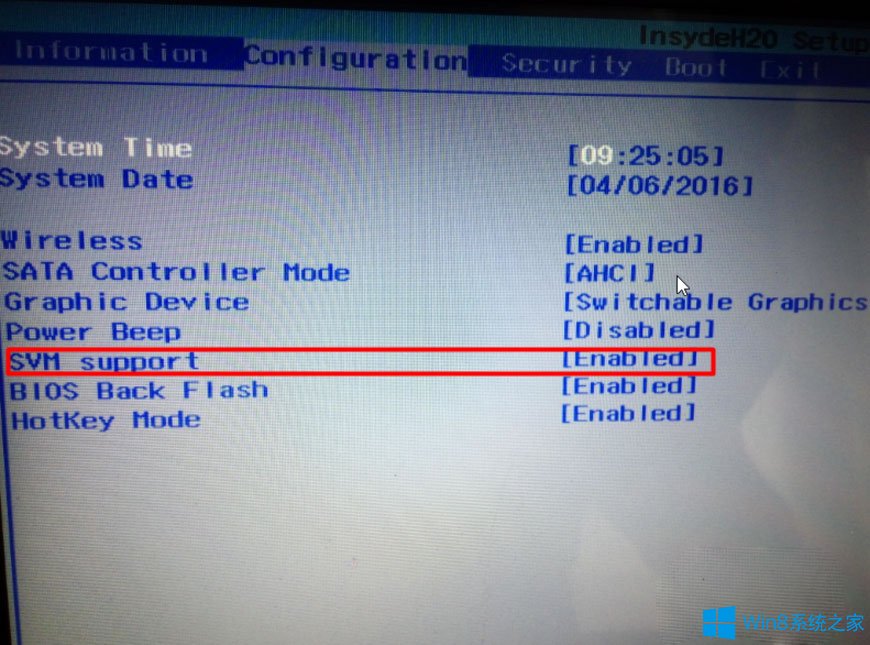
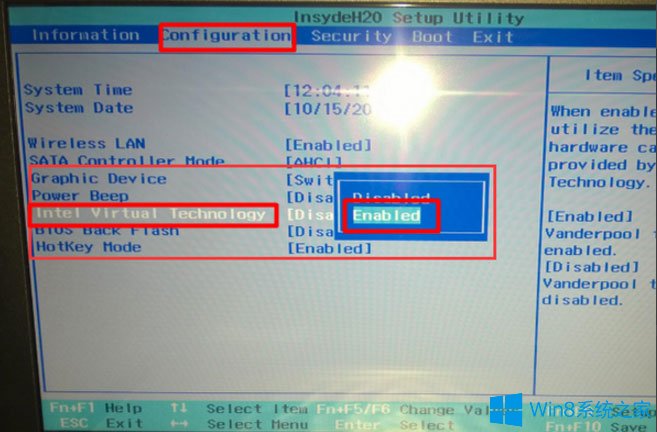
4、打开电脑后,再次右键单击左下角的Windows徽标,选择“程序和功能”、“打开和关闭系统功能”,找到虚拟机Hyper-V功能。此时,呈灰色且不可选择的功能将被打开。核实。能;
5. 单击“确定”后,重新启动计算机,Windows 将自动配置。几分钟后即可完成。请耐心等待;
6、如果提示无法开启该功能,很可能是系统服务中的Windows Update被禁用了(很多时候无法安装驱动也与此有关),将Windows Update改为手动即可;
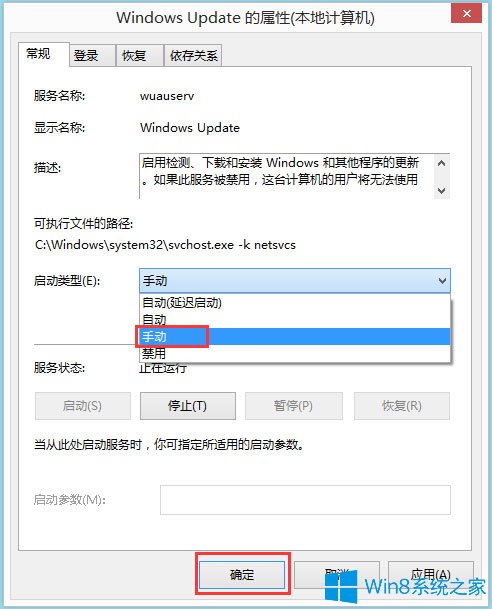
7、重启后,左键单击标志,选择“所有程序”,在Windows管理工具下找到Hype-v,点击进入。为了方便,我们可以将其固定到开始菜单;
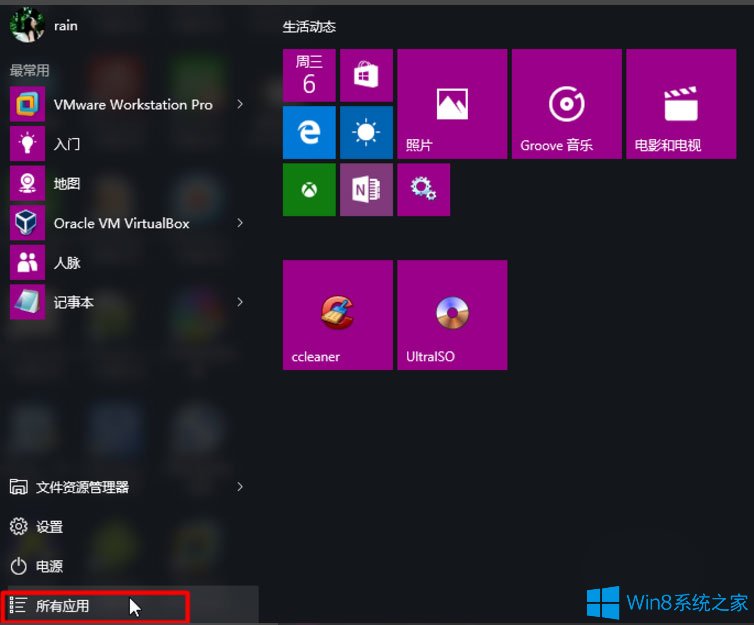
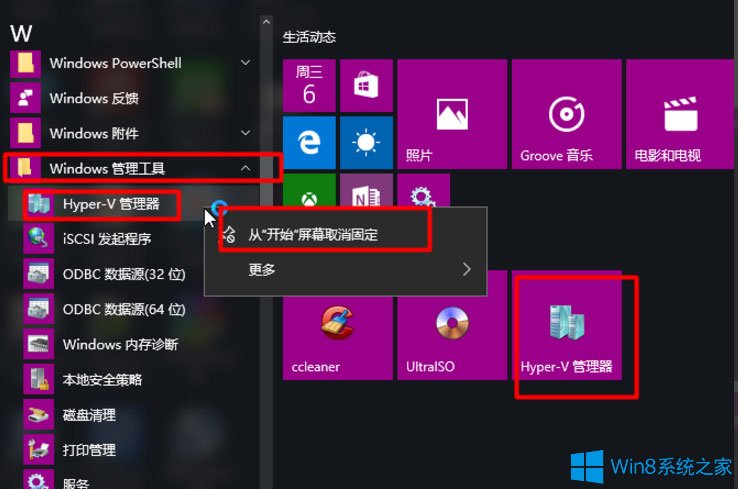
8、进入后选择“连接服务器”,继续选择本地计算机;
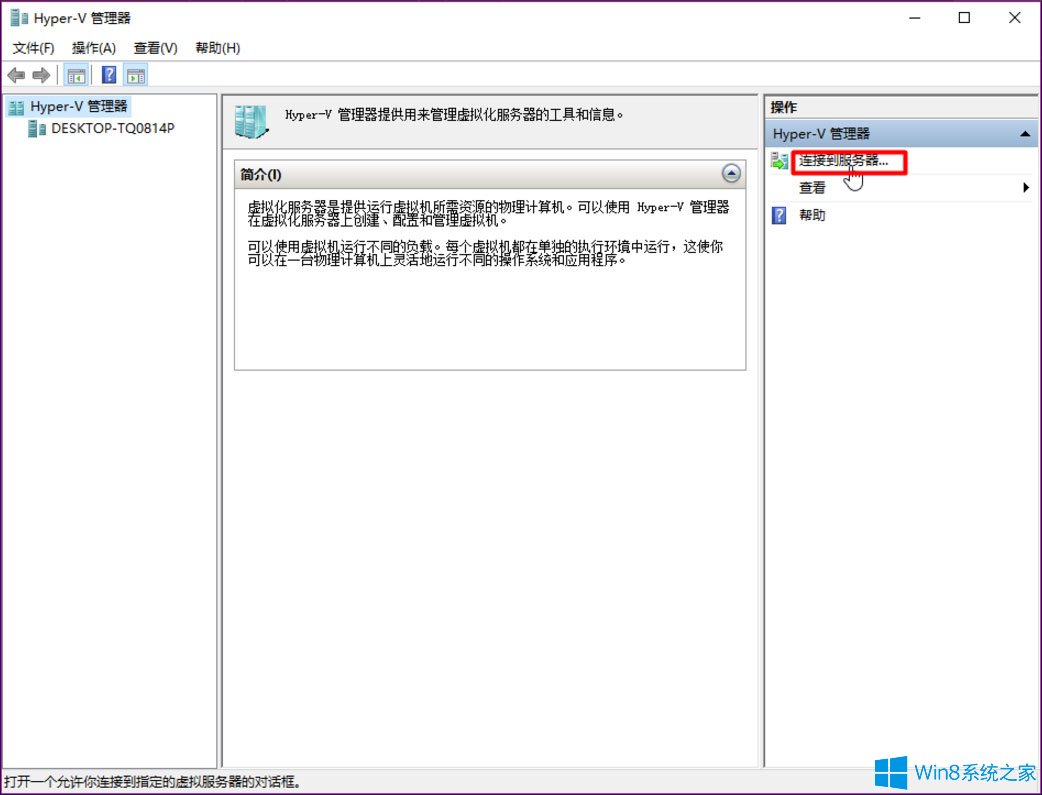
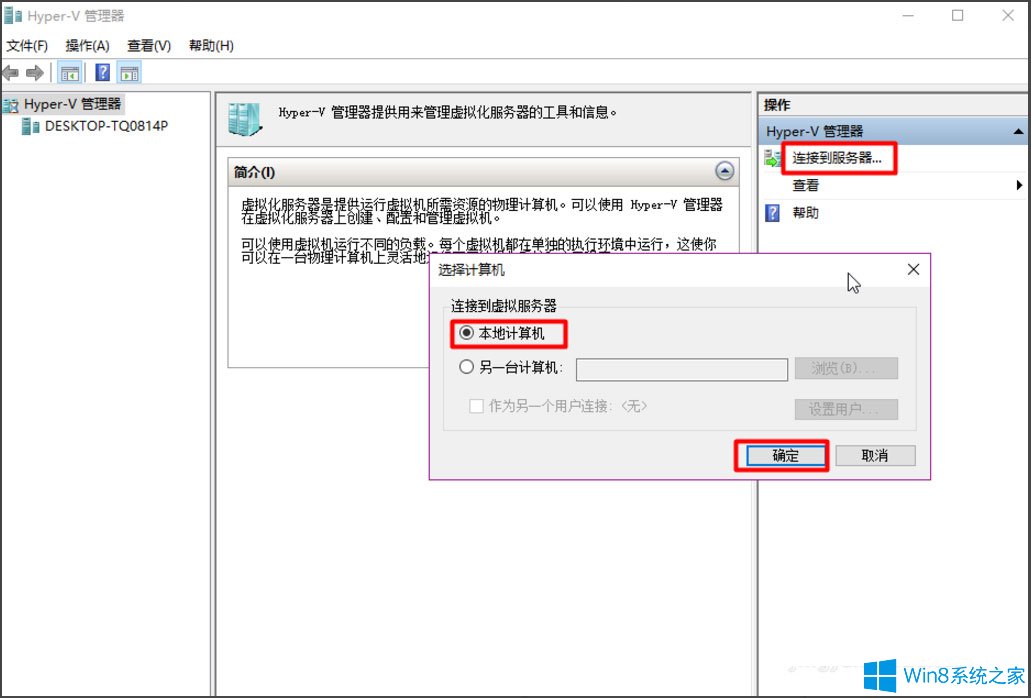
9、这样,我们的虚拟机功能就成功启用了。
以上就是win8系统如何打开虚拟机Hyper-V的教程。谢谢大家!








