Windows 10 为Windows 桌面添加了许多设计改进。特别是自从微软推出新的Fluent 设计系统以来,动画和动画在整个用户界面中变得越来越普遍。
虽然动画可以带来更优雅、流线型的感觉,但它们也有一个缺点:速度。每次打开“开始”菜单时,您都必须等待所有图块进行动画处理。当您启动新应用程序或将应用程序最小化到任务栏时,也会发生同样的情况。 Windows 会以动画方式进行转换,因此它不再是短暂的。
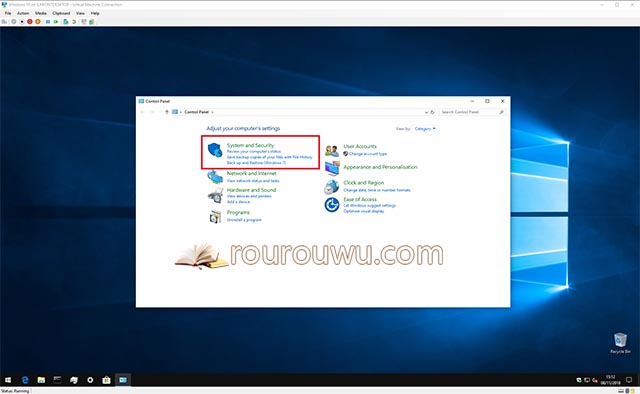
幸运的是,大多数这些转换都可以完全禁用。您需要打开控制面板(按开始键并键入“控制”),然后单击“系统和安全”磁贴。从这里,选择菜单中的“系统”选项以进入系统概述页面。
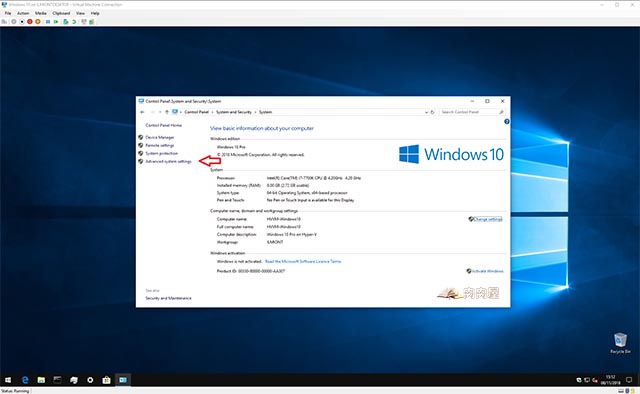
从左侧上下文菜单中,单击“高级系统设置”链接。您将看到一个选项卡式窗口,可让您调整设备的各种配置详细信息。这是自Windows Vista 以来就存在的旧窗口- 您可以在较旧的Windows 版本上使用本指南来获得类似的结果。
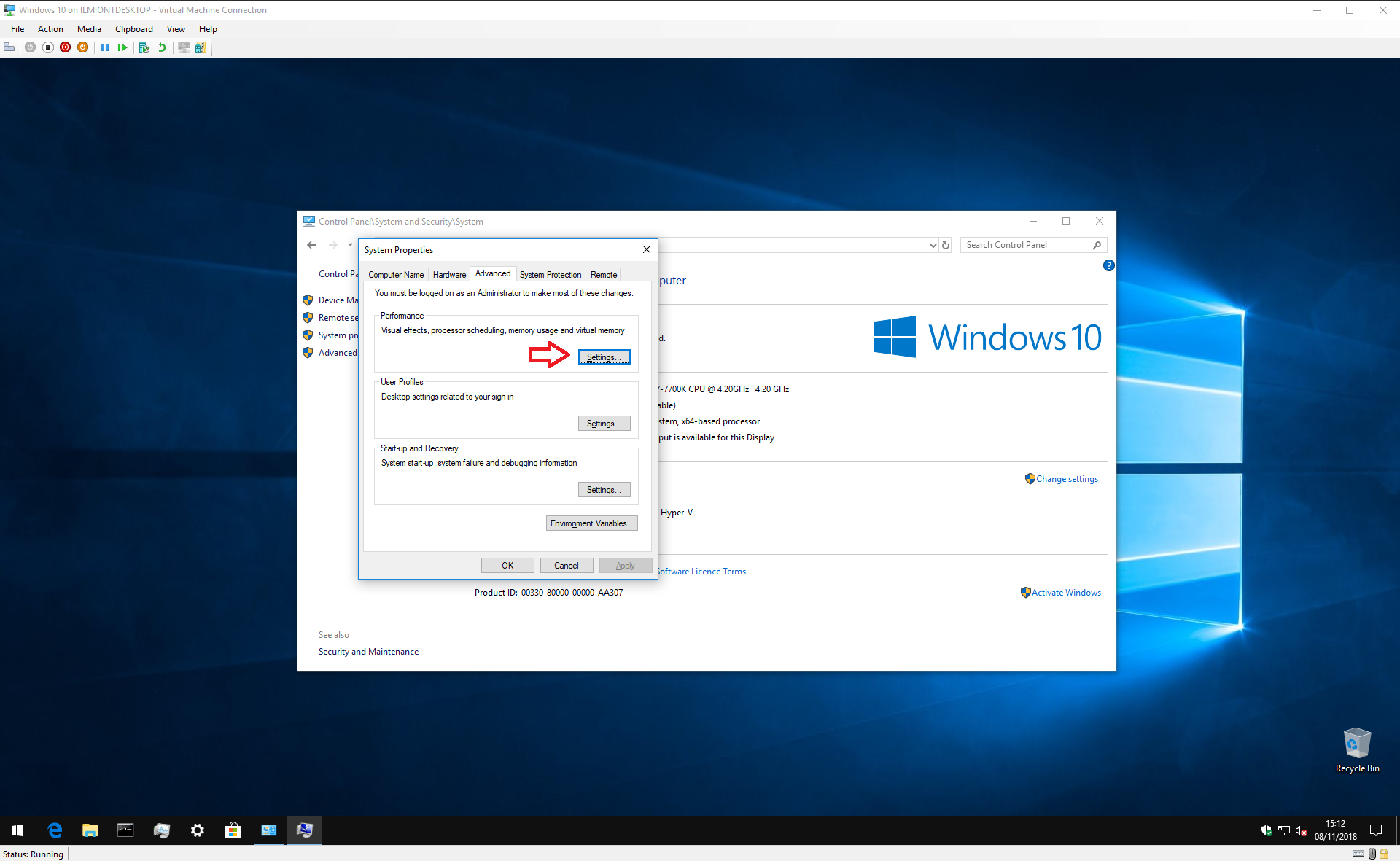
单击“性能”部分中的“设置.”按钮。现在,您将获得一长串复选框选项,用于自定义Windows 界面的各种元素。
默认情况下,几乎所有选项都会被选中。有些影响是微妙的,而另一些影响则更为明显。在本指南中,我们将重点关注适用于动画和过渡的内容。如果您愿意,您可以尝试其他设置,但请记住,其中一些设置(尤其是字体平滑选项)可能会使您的桌面体验变得更糟。
要禁用动画,我们建议取消选中以下选项:
--动画窗口内的控件和元素
--最小化和最大化时的动画窗口
--任务栏动画
--淡出或滑动菜单进入视图
--将工具提示淡入或滑动到视图中
--点击后淡入淡出菜单项
您当然可以自由选择不禁用其中某些选项- 例如,您可能想禁用窗口动画但启用任务栏动画。做出选择后,单击“应用”按钮。更改将立即进行- 无需注销或重新启动。
假设您遵循我们上面的指导,Windows 现在几乎完全没有动画。应用程序窗口将在启动后立即出现。当最小化和最大化时,它们也会立即消失和重新出现。

Windows 应用商店中的“开始”菜单和UWP 应用中的大多数动画控件也是如此。在与桌面上的内容交互之前,您不再需要等待转换完成。您应该注意到,一切都“感觉更快”,现在没有任何转变会让您失望。
如果您对动画过渡不感兴趣,则整体效果是变形的。如果您经常在电脑上工作并经常打开和关闭窗口,您很可能会喜欢这种变化。一切都会感觉更快、更顺利,因为它立即发生。如果您的低端设备的图形处理器非常弱,您甚至可以通过删除滞后动画来获得真正的性能提升。
当然,这并不是每个人都会欢迎的变化- 很多人喜欢动画过渡,这就是微软现在如此大量使用它们的原因。过渡在可访问性方面也发挥着重要作用,因为精心设计的动画可以帮助用户识别显示屏上的变化。尽管如此,动画确实让界面整体感觉更慢。如果您主要使用电脑进行工作并且发现动画令人沮丧,那么关闭它们可以提高您的工作效率。








